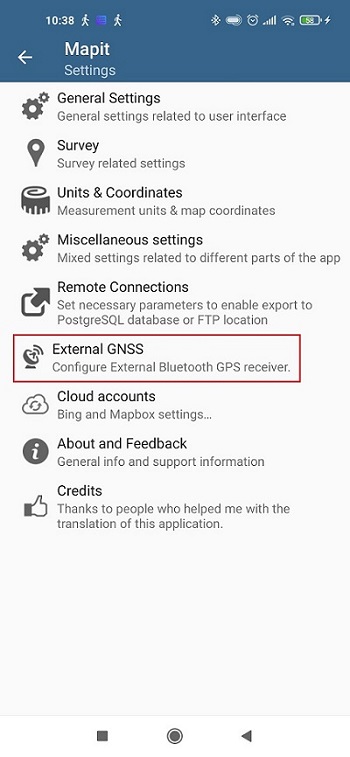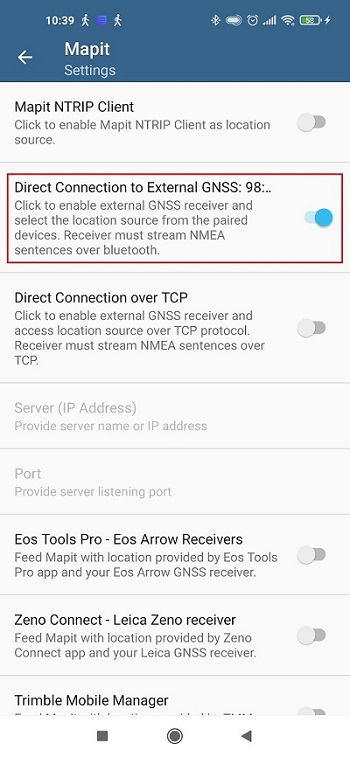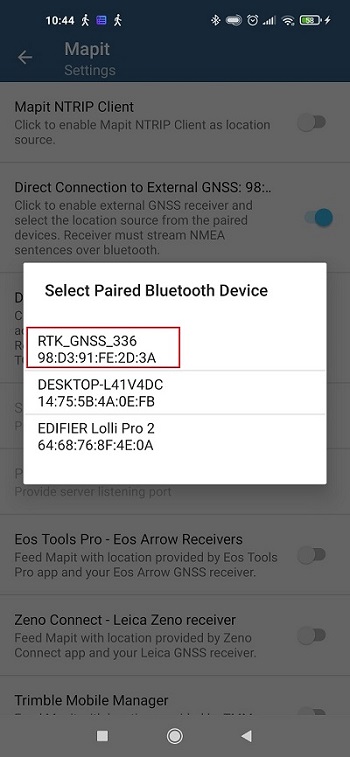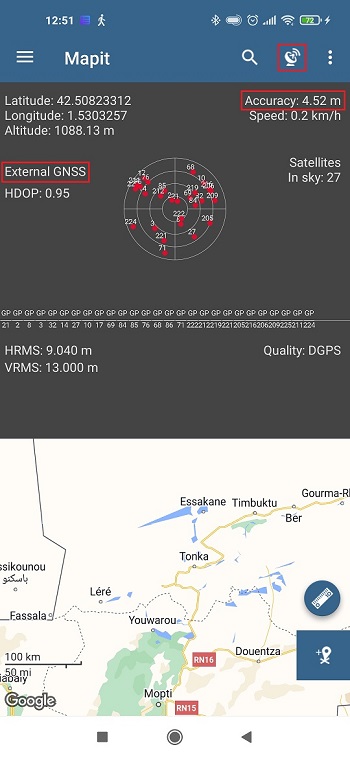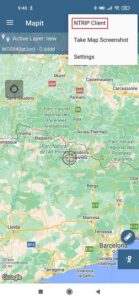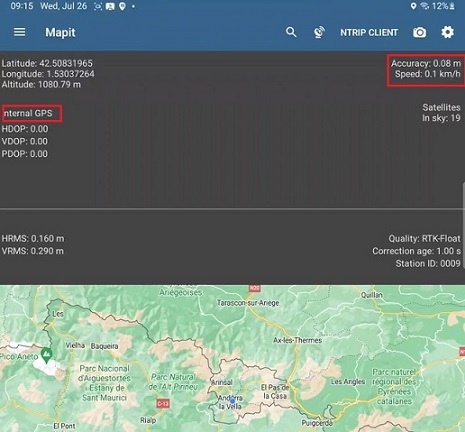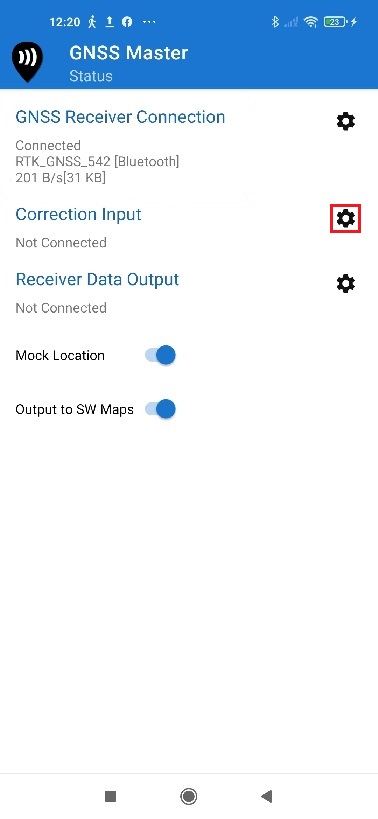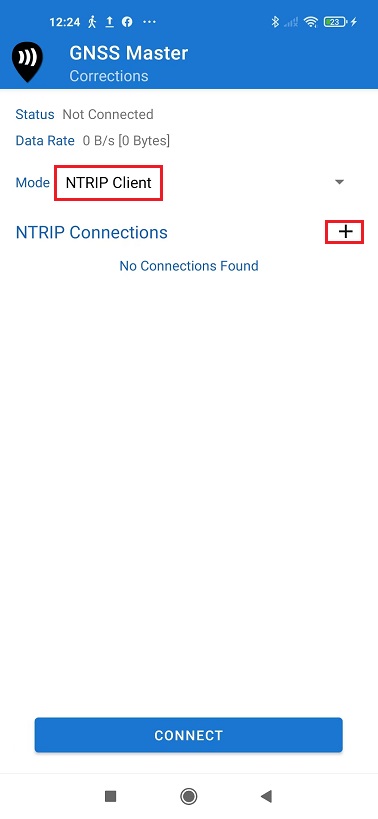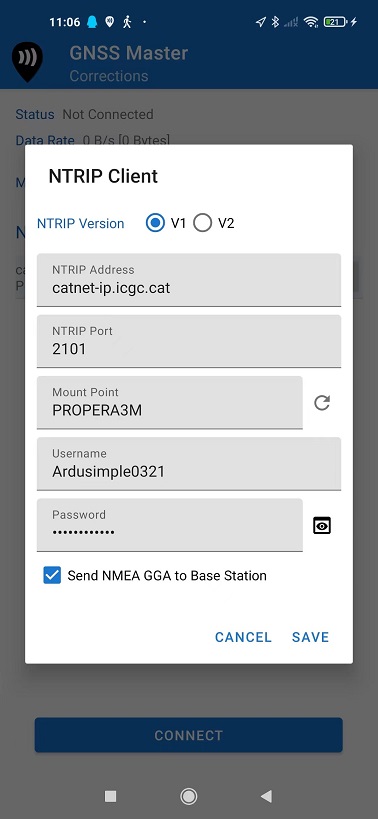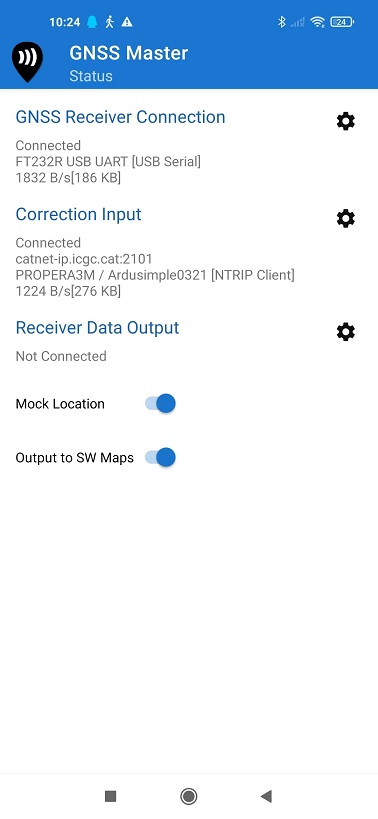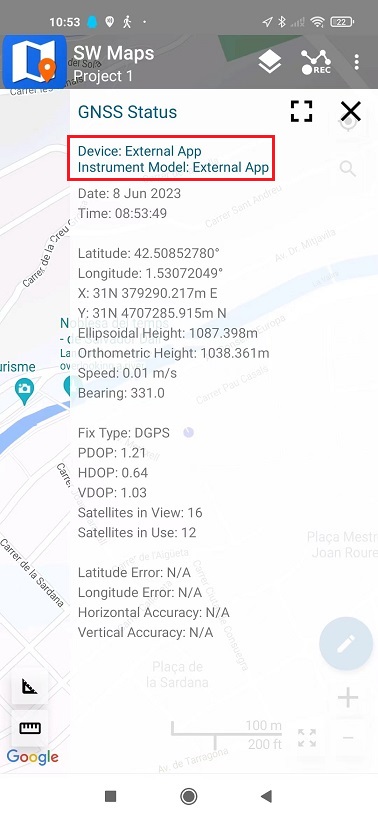User Guide: RTK Portable Bluetooth Kit
Overview
The minimum that you need to achieve centimeter level precision.
RTK Portable Bluetooth Kit is ideal if you plan to use NTRIP corrections to achieve cm level positioning, it can be easily connected to a smartphone / tablet / computer via USB or Bluetooth.
Package
Remember all the component parts of RTK Portable Bluetooth Kit includes:
- ZED-F9P RTK receiver with USB and Bluetooth inside a plastic case
- u-blox ANN-MB-00 Antenna for GNSS Dual Band with cable (IP67)
- USB – type C cable
The kit is pre-configuredto send NMEA over Bluetooth and USB at the same time, so you can start using it from the unboxing.
Have you got your new RTK Portable Bluetooth Kit? Follow this hook up guide to get your kit set up quickly.
Unboxing
For building RTK Portable Bluetooth Kit you do not need any special tools or anything like that, it will be enough manually. Follow our installation manual!
How to connect RTK receiver to the computer / PC?
Once you have your RTK Receiver connected to the PC via USB, you can follow the integration guide, which we discribed in the video:
How to connect RTK receiver to smartphone or tablet?
We will provide a quick guide to explain how to use your Android device with RTK Portable Bluetooth Kit.
- Make sure your device supports Bluetooth 2.0 or has USB OTG capabilities.
- Make sure your Android language is set to English, since some users reported compatibility problems with other languages.
- Place your RTK Portable Bluetooth Kit in a location with good view of the sky, or near a window for testing the functionality.
- Download compatible software/app which you prefer to use from Google Play and install it in your device. We prepared step-by-step instructions how to use RTK Portable Bluetooth Kit with several software/app:
- SW Maps – GIS & Data Collector. Use this link to download the app from Google Play and install it in your smartphone
- Mapit GIS. Use this link to download the app from Google Play and install it in your smartphone
- Other app. The list of compatible software/app you can find here.
How to use RTK Portable Bluetooth Kit with SW Maps?
- Connect the receiver to your mobile device with the USB OTG cable. Open SW Maps app and give permissions (first time only).
- Click on the antenna icon to show the app menu.
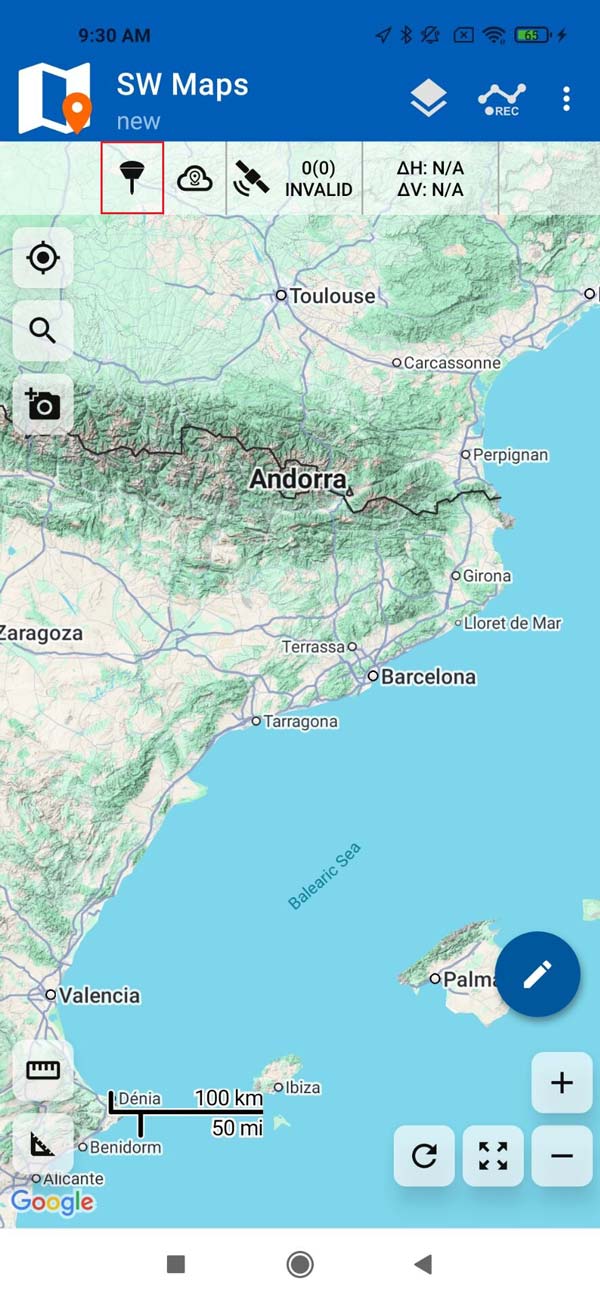
- At Connection Mode select USB Serial.
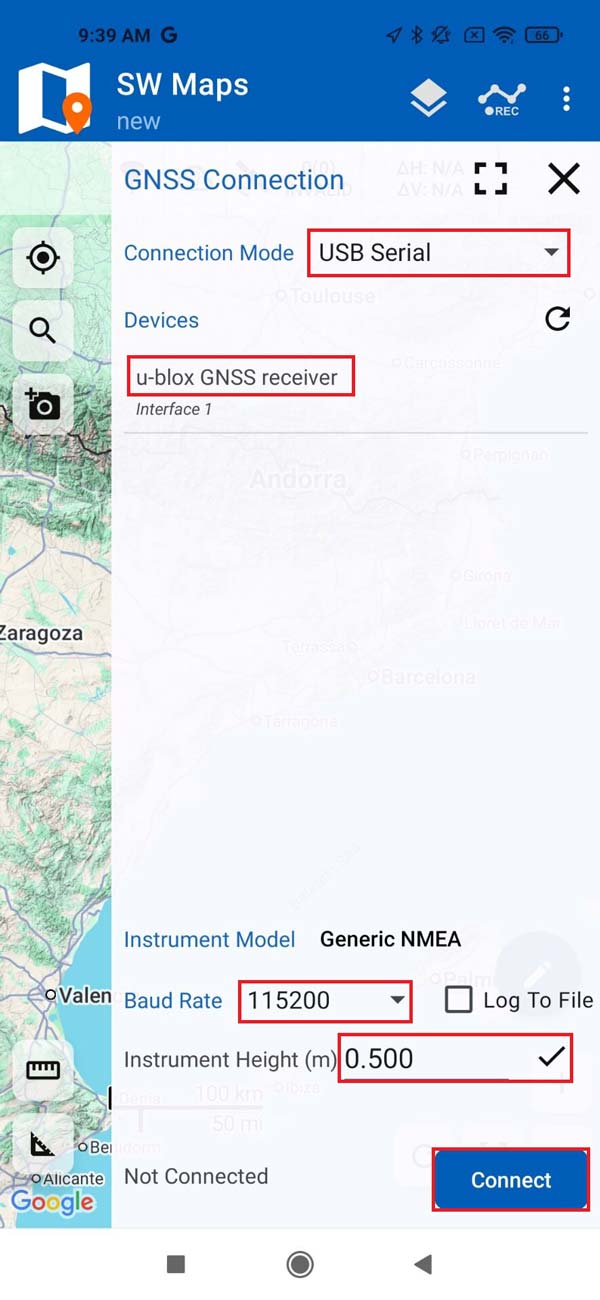
- Under Devices, tap u-blox GNSS receiver. Set BaudRate to 115200 bps (if you ordered your Professinal kit before 09.10.2023, set BaudRate to 38400 bps).
- Set Instrument Height according to the height of your pole or antenna, if you want to measure the location of the ground.
- Tap the CONNECT button. GPS data will start streaming in.
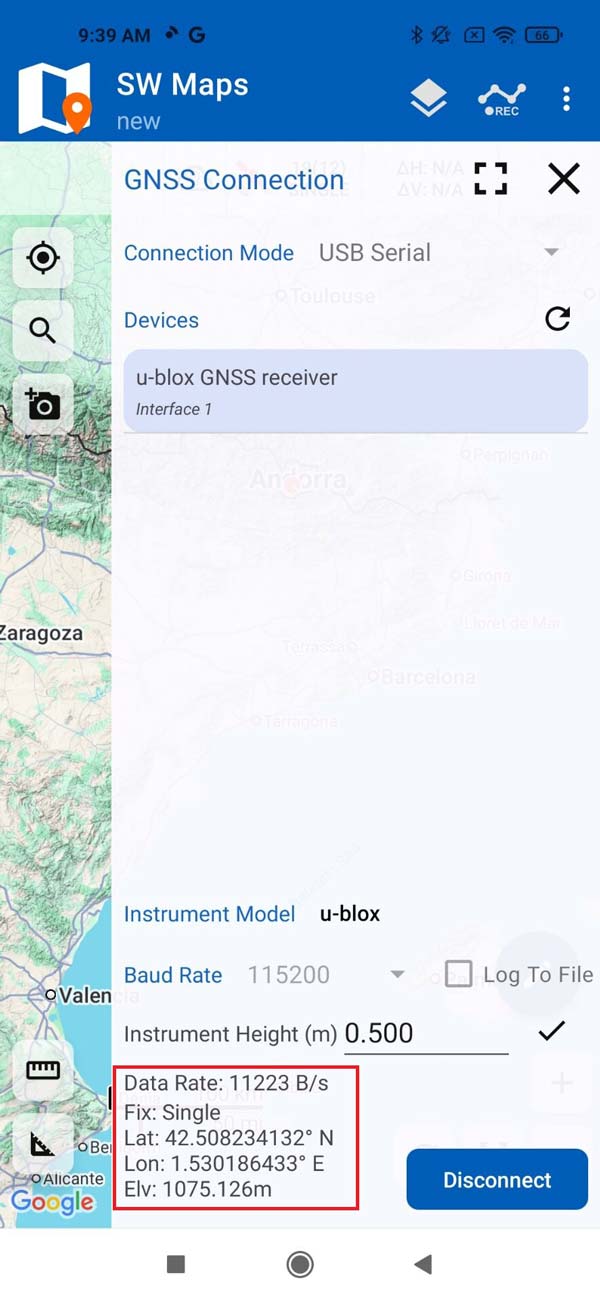
- Power your Ardusimple kit using its USB connector. Use a USB power bank, power wall adapter, smartphone, laptop etc.
- Enable the Bluetooth connection on your device.
- Pair the Ardusimple board in the Android Bluetooth menu. When searching for devices, you may see only the MAC address, but once paired the name will update to BT+BLE_Bridge_XXXX, where XXXX is a random number. Password is 1234. The pairing only needs to be done once. Unlike other Bluetooth devices, it won´t show as “connected” until you click “connect” button in an app.
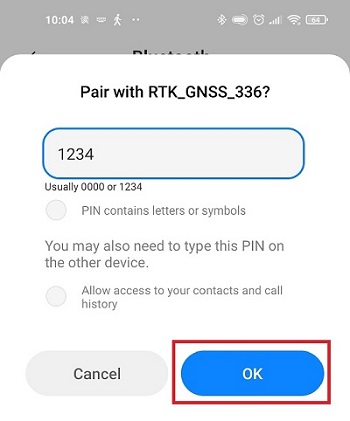
- Open SW Maps app and give permissions (first time only). Tap the antenna icon.
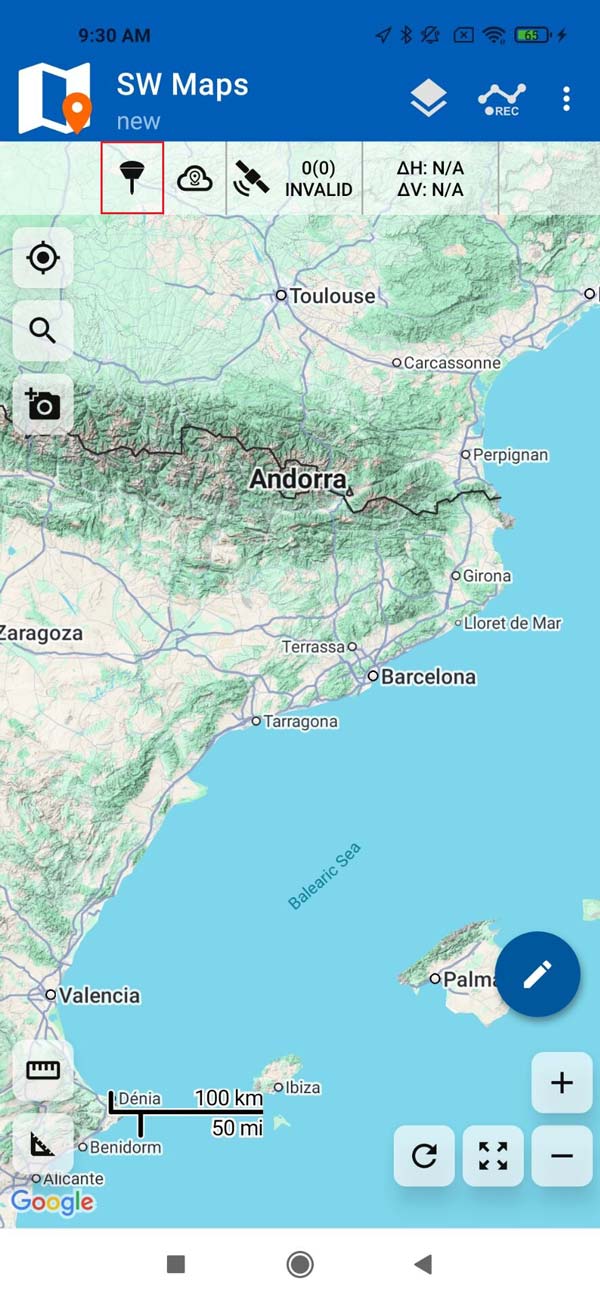
- Select Bluetooth LE.
Under Devices, select the one you paired before. Set the Instrument Height according to the height of your pole or antenna, if you want to measure the location on the ground.
Tap the CONNECT button.
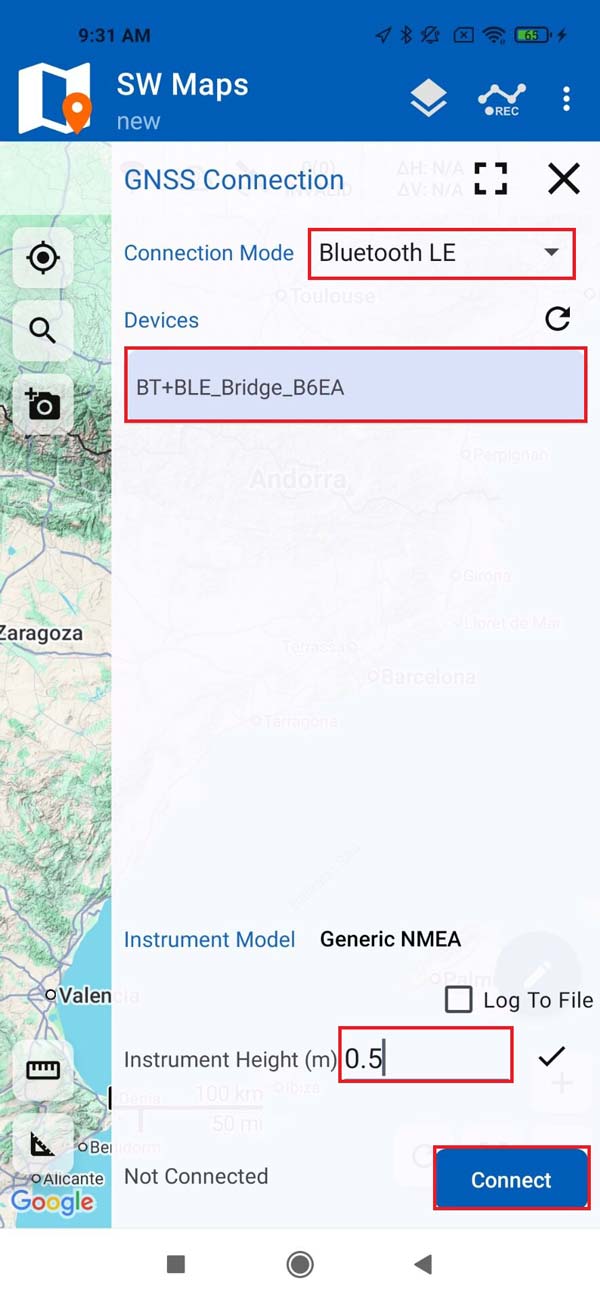
- GPS data will start streaming in.
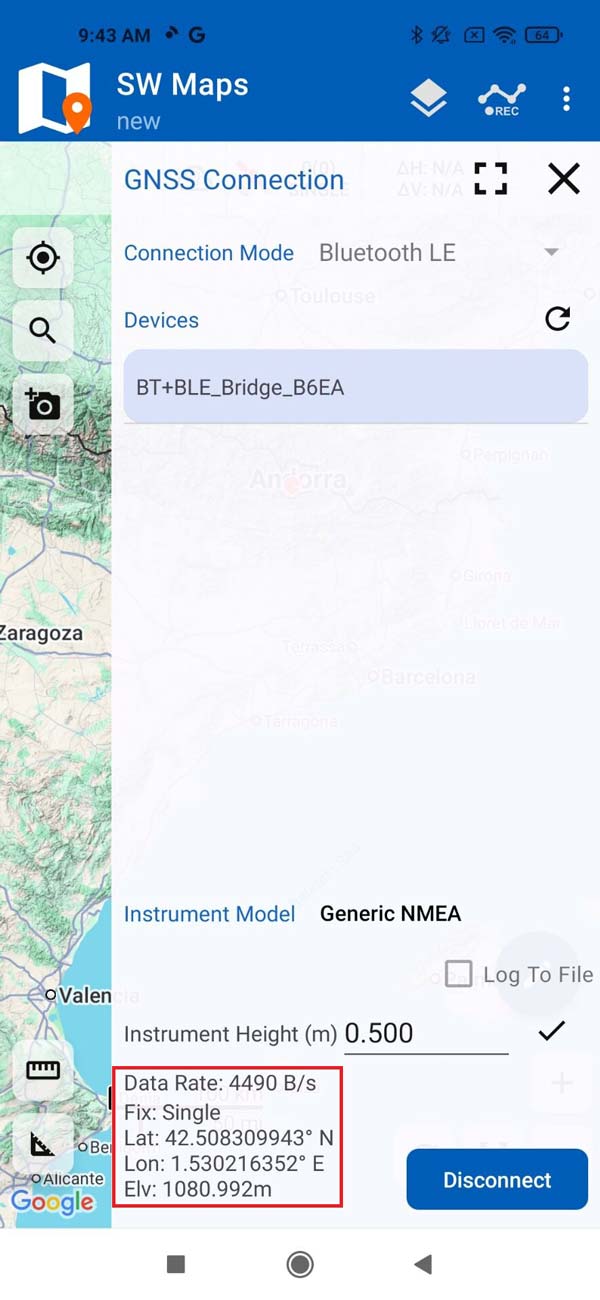
- Since you have a RTK capable GNSS receiver, let’s connect it to a NTRIP server to get cm accuracy. Go back to SW Maps menu and select NTRIP Client.
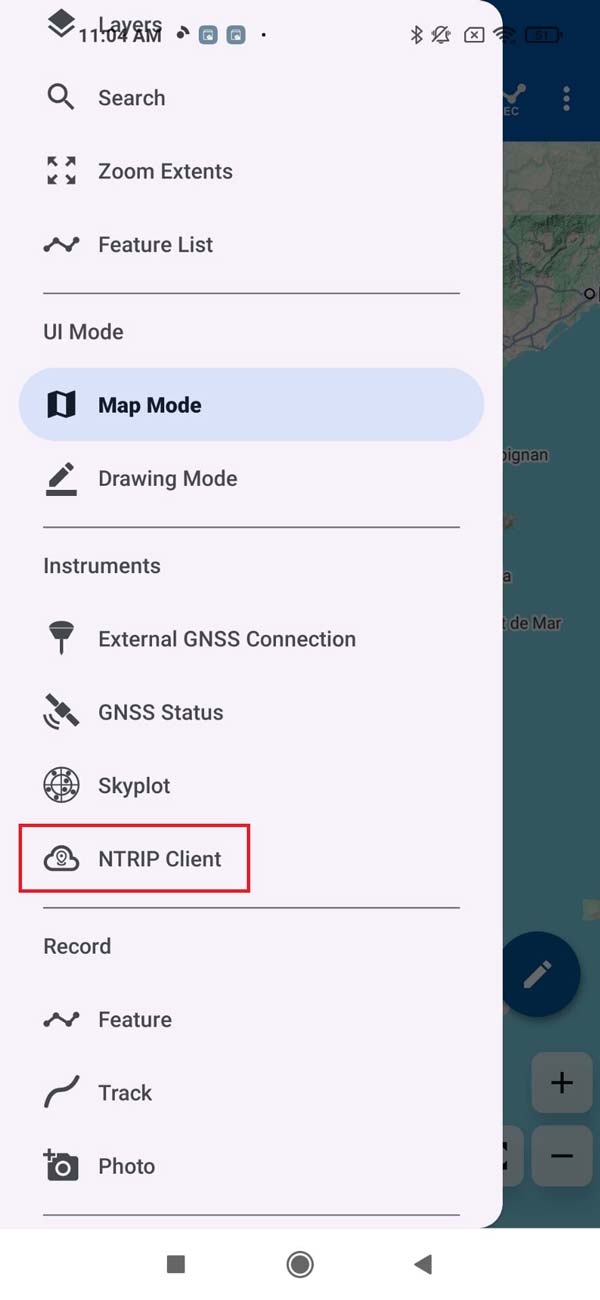
- Fill all the fields with your NTRIP provider data. If multiple mountpoints are listed, choose the one closest to your current location for the best accuracy and performance. VRS (Virtual Reference Station) is usually a good default choice, as it provides location-adaptive correction data based on your position. Make sure to check Send NMEA GGA to NTRIP Caster if you are connecting to a VRS.
If you do not know how to find NTRIP provider in your area, we have prepared a list of RTK Correction Services in your Country, check the page to find suitable service for you.
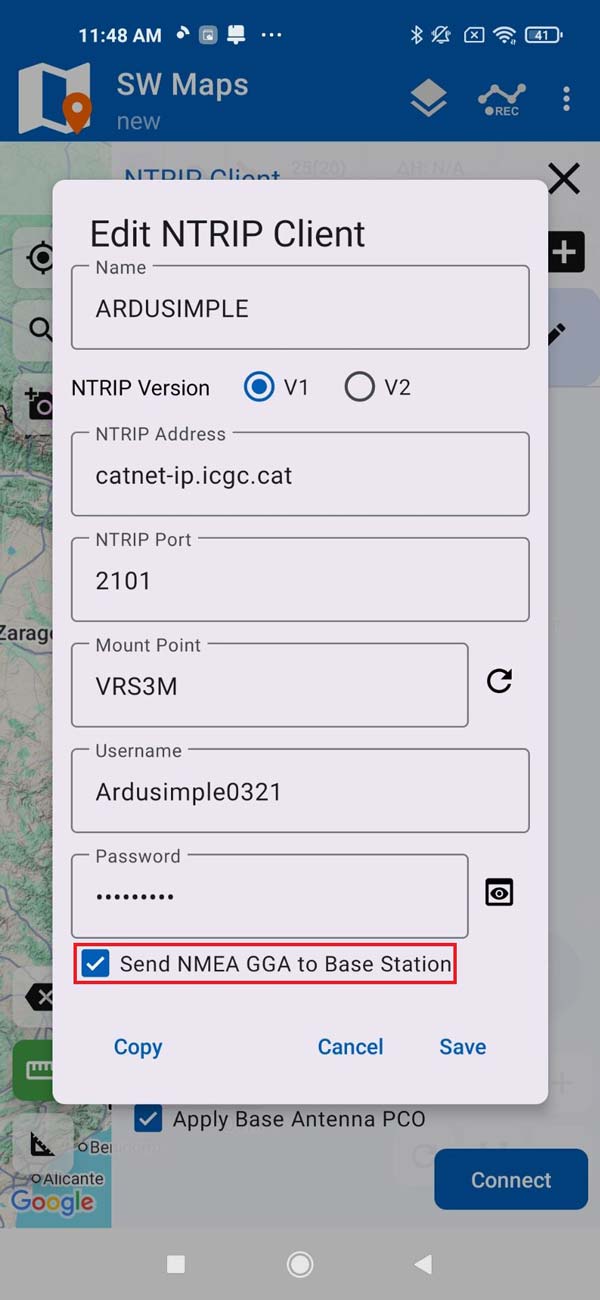
- When you click CONNECT, if everything worked, you will see the data stream alive.
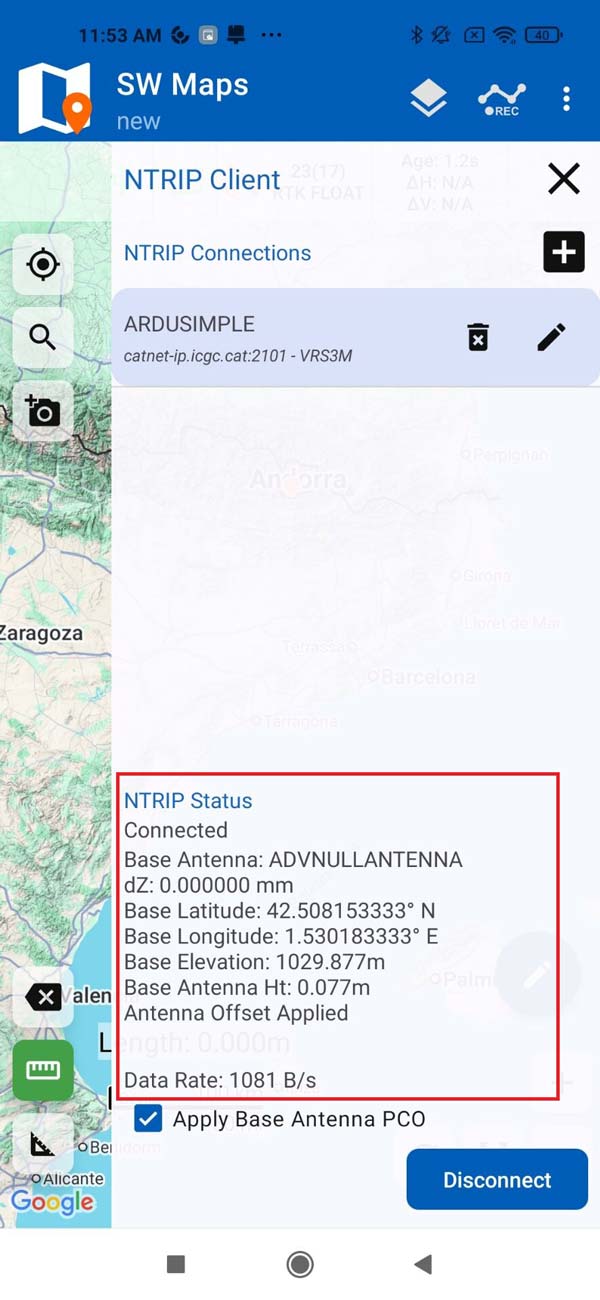
- Go to the SW Maps menu and select Skyplot. You can see the Fix type is RTK Float or RTK Fix and actual position with centimeter accuracy.
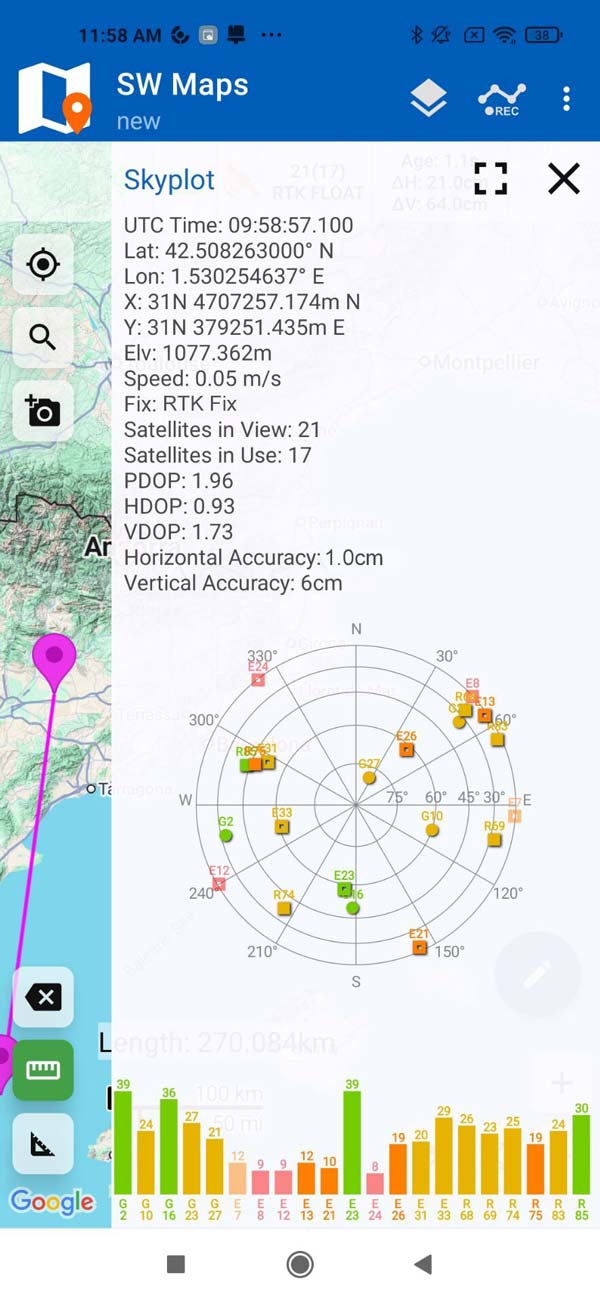
- You can click the button that is highlighted in red to make the app center the map in your receiver location. The pointer showing your location will change its color depending on the fix status of your receiver. Additionally, you have the option to adjust the map layer, include points, tracks, as well as import or export recorded locations, among other features.

- You can get used to the SW Maps app by exploring its various options. If you prefer a guide, you can access the User Manual here.
How to use RTK Portable Bluetooth Kit with Mapit GIS?
Firstly, pair your receiver to your Android smartphone or tablet.
- Power your RTK receiver by connecting USB cable to the power supply (smartphone/tablet/ compatible powerbank). If you get any pop-up message to connect the USB device with any app, you can ignore it.
- Enable the Bluetooth of your smartphone or tablet , and pair it with your RTK receiver.
When pairing your device, notice that it will appear as RTK_GNSS_***. The password is always 1234.
The pairing only needs to be done once. Unlike other Bluetooth devices, it won´t show as “connected” until you click “connect” button in an app.
- Place RTK antenna in a location with good view of the sky or near a window for testing the functionality.
Secondly, connect your receiver to Mapit GIS via Bluetooth.
- Open Mapit GIS. Go to Settings. Tap on External GNSS.
- Enable Direct Connection to External GNSS.
- In the pop-up window choose the device you paired in step 2.
- Back to the main screen, tap on the antenna icon you will see you are using External GNSS and with location and satellites information.
Thirdly, reach centimeter level accuracy.
In step 6, we can see the accuracy is not satisfactory yet. Because RTK receiver will need a base station or a correction service to reach centimeter level accuracy.
There is a build in NTRIP Client function in Mapit GIS, but it is not compatible with new Android version and it is not free. If it doesn’t work on your android device don’t worry, we have alternative GNSS Master app to overcome this limitation.
- GNSS Master app has built in NTRIP and PointPerfect capability to send corrections directly to your GNSS receiver.
“Mock Location” is a functionality of Android OS that allows you to “fake” the position of the internal GPS, and use instead the position of your fancy external RTK GNSS receiver.By using Mock location, you can receive centimeter accuracy on MapitGIS.
Follow ArduSimple tutorial How to use centimeter GPS with any Android app (mock location) to enable correction service on GNSS Master app and use mock location on MapitGIS.
- After accessing to NTRIP correction service you can see in MapitGIS that the accuracy is at the centimeter level.
Now you are ready to map and survey in a variety of applications from agriculture and forestry to road construction, geology, land surveying with centimeter level accuracy on your Android device.
How to use RTK Portable Bluetooth Kit with other software?
If you need to use Surveyor kit with any other software, check the following instruction guide of how to configure Ardusimple RTK receivers to be used as mock location for Android smartphones/tablets in order to get centimeter position accuracy.
If you are not familiar with the them, mock location means that you cheat your Android device to use an external GNSS receiver as if it was its own internal one. This has the advantage that any GPS/GNSS app that works with your Android device can benefit of centimeter level accuracy.
Firstly, install GNSS Master app and enable mock location in your Android Device.
This step only needs to be done once.
- Install GNSS Master app on your Android device from the Google Play Store. When you first open the app, you will be asked to allow certain permissions to GNSS Master.
- Location Permission
- Display Notifications
- Once you accept the permissions, the Status page will load, showing the current status of the app. We will configure it later.
- To enable mock locations in Android we will need to get Developer permissions. The procedure may vary slightly between different Android versions and smartphone models (you can Google your “Smartphone model + enable mock location” if you can’t find the exact options).
- On Android 4.1 and lower, the Developer options screen is available by default. On Android 4.2 and higher, you must enable this screen. To enable developer options, tap the Build Number, MIUI version or similar option 7 times.
- You can find this option in one of the following locations, depending on your Android version:
- Settings –> About Phone –> Build Number
- Settings –> System –> About Phone –> Build Number
- Once you have access to Developer options, you can go to Settings –>Additional Settings and at the bottom you will find Developer options. In this big list, tap Select mock location app and select GNSS Master from the list.
- Connect the GNSS antenna to your device, in a location with good view of the sky, or near a window for testing the functionality.
Secondly, connect the RTK receiver to your Android device.
- Connect RTK receiver with your Android device with USB OTG cable.
- Open GNSS Master app. Check Mock Location and Output to SW Maps.

- Click the gear icon on the right side of GNSS Receiver Connection to enter the setup menu.
- Choose USB Serial at Mode. Set Baud Rate to 115200 bps (if you ordered your ArduSimple Proofessional kit before 09.10.2023, set Buad Rate to 38400 bps. If you use a different receiver, the Baud Rate should match with your receiver configuration). At Connected USB Device, it will automatically recognize your receiver with name ***** USB UART.
- Press CONNECT.
- Power your RTK receiver by connecting USB cable to the power supply (smartphone/tablet/ compatible powerbank). If you get any popup message to connect the USB device with any app, you can ignore it.
- Enable your smartphone/tablet Bluetooth, and pair it with your RTK receiver.
When pairing your device, notice that it may appear as RTK_GNSS_*** or as a generic MAC number (e.g.: F0:0A:95:9D:68:16). The password is always 1234. The pairing only needs to be done once.
- Open GNSS Master app. Check Mock Location and Output to SW Maps.
- Click the gear icon on the right side of GNSS Receiver Connection to enter the setup menu.
- Choose Bluetooth at Mode.
In Paired Devices chose the one you paired in step 8.
Press CONNECT.
- Go back to main menu. Now you should see in GNSS Receiver Connection it says Connected and with data transfer.
- Open Correction Input by clicking on the gear icon.
- In Mode choose NTRIP Client and press the + button next to NTRIP Connections.
- Set your NTRIP Client credentials (Caster IP, Caster Port, Username and Password). If you don´t know how to do it, have a look at this tutorial. Press SAVE.
- Press CONNECT. In Status you will see GNSS Receiver Connection and Correction Input showing Connected and with data communication.
- You can check your location and available satellites in Skyplot.
- Open your favorite GPS/GNSS application and use it as usual.
You will be using the external RTK GNSS receiver instead of the smartphone/tablet internal GPS receiver. Following image is the example of SW Maps.
- We have tested this functionality with many apps, you can find them in this link.
If you test it in other apps, you can send us an email at info@ardusimple.com and we will add it to the list.
The Android robot is reproduced or modified from work created and shared by Google and used according to terms described in the Creative Commons 3.0 Attribution License.
Related tutorials
Accessories
Here you can find affordable accessories for RTK Portable Bluetooth Kit.
-
Cables
USB on-the-go (OTG) cable
7,20€ This product has multiple variants. The options may be chosen on the product page -
Accessories
Waterproof Transport Case IP67
From 59,00€ This product has multiple variants. The options may be chosen on the product page
EU Conformity & RoHS Certificates
-
Sale!
 Made in EuropeProfessional
Made in EuropeProfessionalRTK Portable Bluetooth Kit
275,00€Original price was: 275,00€.270,00€Current price is: 270,00€. Add to cart
 and
and