How to use Ardusimple products with SW Maps on Android smartphones/tablets
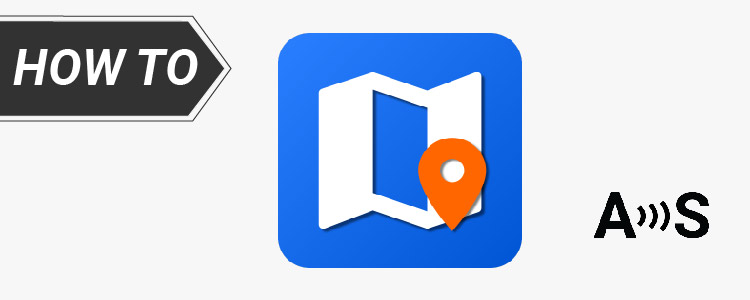
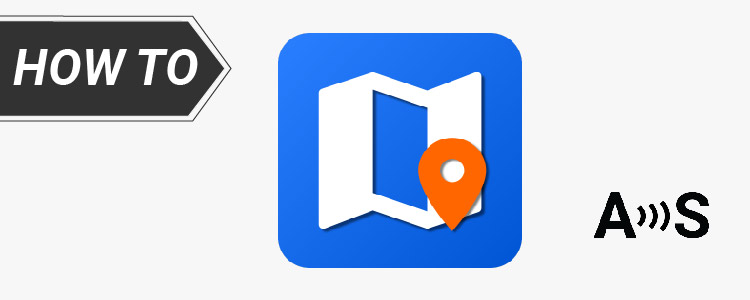
There are numerous GIS applications that are compatible with our devices, but SW Maps is our preferred one. It supports u-blox F9P modules, has an integrated NTRIP client, is light and free.
In this step-by-step tutorial we will explain how to connect ArduSimple products to your Android device and use it with SW Maps.
Required hardware:
- RTK Portable Bluetooth Kit
- USB OTG cable (optional if you want to connect via USB)
- a power bank (optional if you want to connect via Bluetooth)
- a smartphone or a tablet
Required software:
- SW Maps for Android OS
How to use RTK receiver with SW Maps on Android devices?
- Make sure your device supports Bluetooth 2.0 or has USB OTG capabilities.
- Make sure your Android language is set to English, since some users reported compatibility problems with other languages.
- Download SW Maps app from Google Play and install it in your device.
- Connect the GNSS antenna to your device, in a location with good view of the sky, or near a window for testing the functionality.
There are two options of connection: via USB OTG and via Bluetooth.
If you are connecting via USB OTG, be aware that the OTG cable should be directly connected to your smartphone.
CONNECTION VIA USB OTG
CONNECTION VIA BLUETOOTH
CONNECTION VIA USB OTG
The best option (if your device supports it) since you can power and communicate with it at the same time
- Connect the receiver to your mobile device with the USB OTG cable. Open SW Maps app and give permissions (first time only).
- Click on the antenna icon to show the app menu.
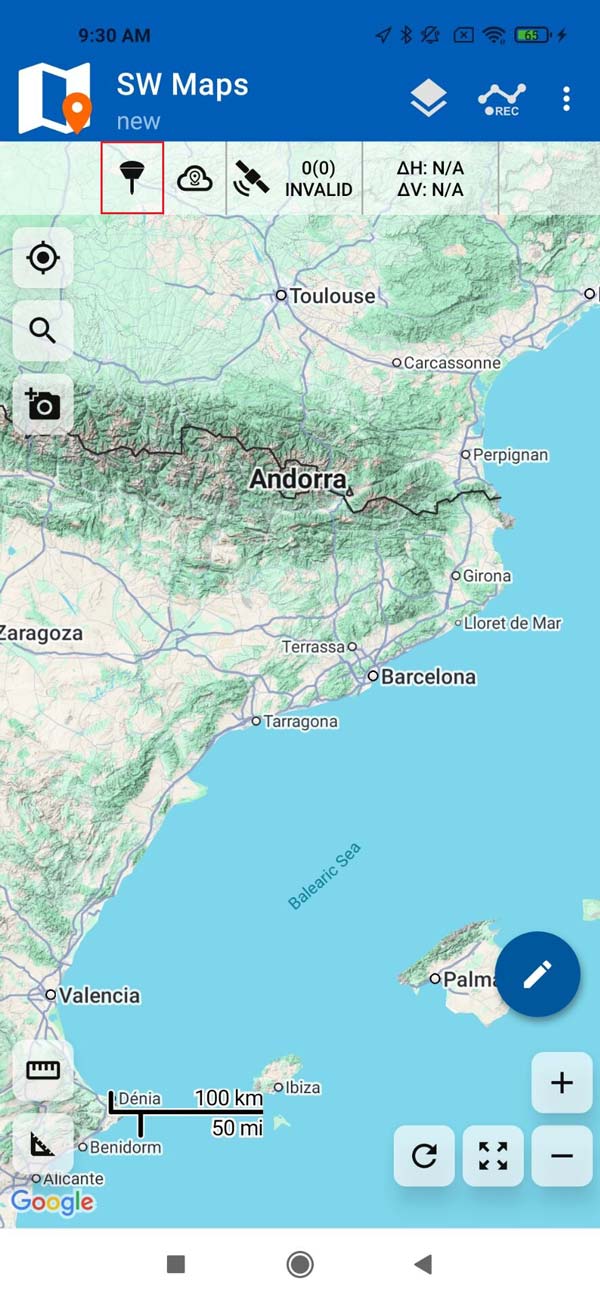
- At Connection Mode select USB Serial.
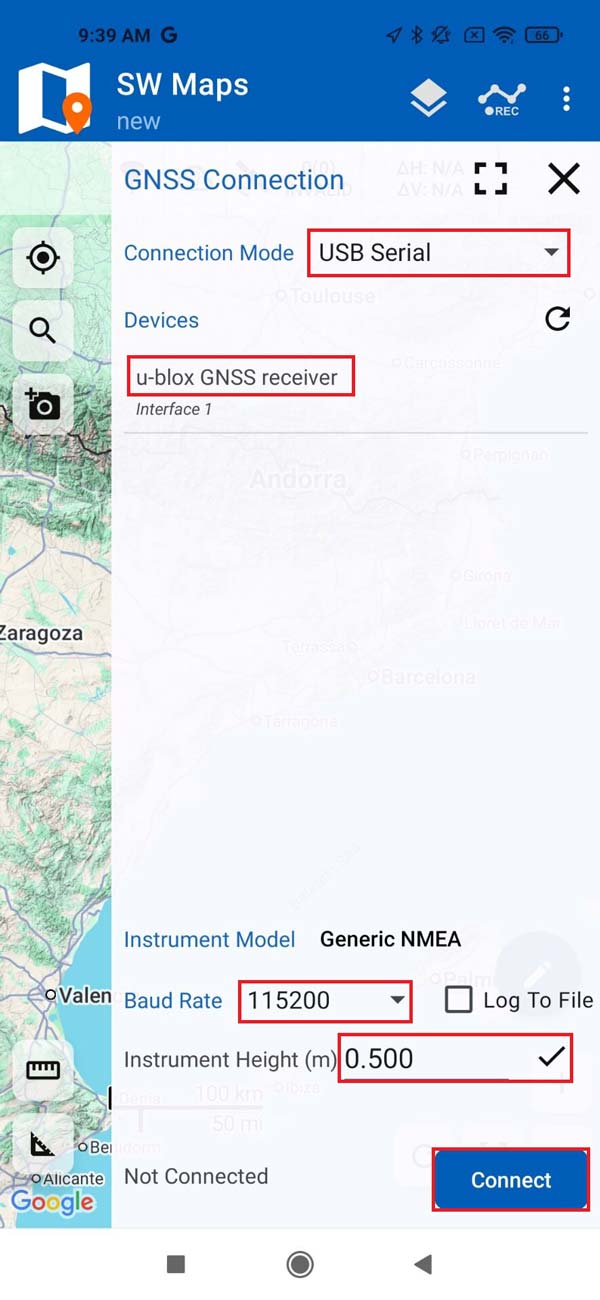
- Under Devices, tap u-blox GNSS receiver. Set BaudRate to 115200 bps (if you ordered your Professinal kit before 09.10.2023, set BaudRate to 38400 bps).
- Set Instrument Height according to the height of your pole or antenna, if you want to measure the location of the ground.
- Tap the CONNECT button. GPS data will start streaming in.
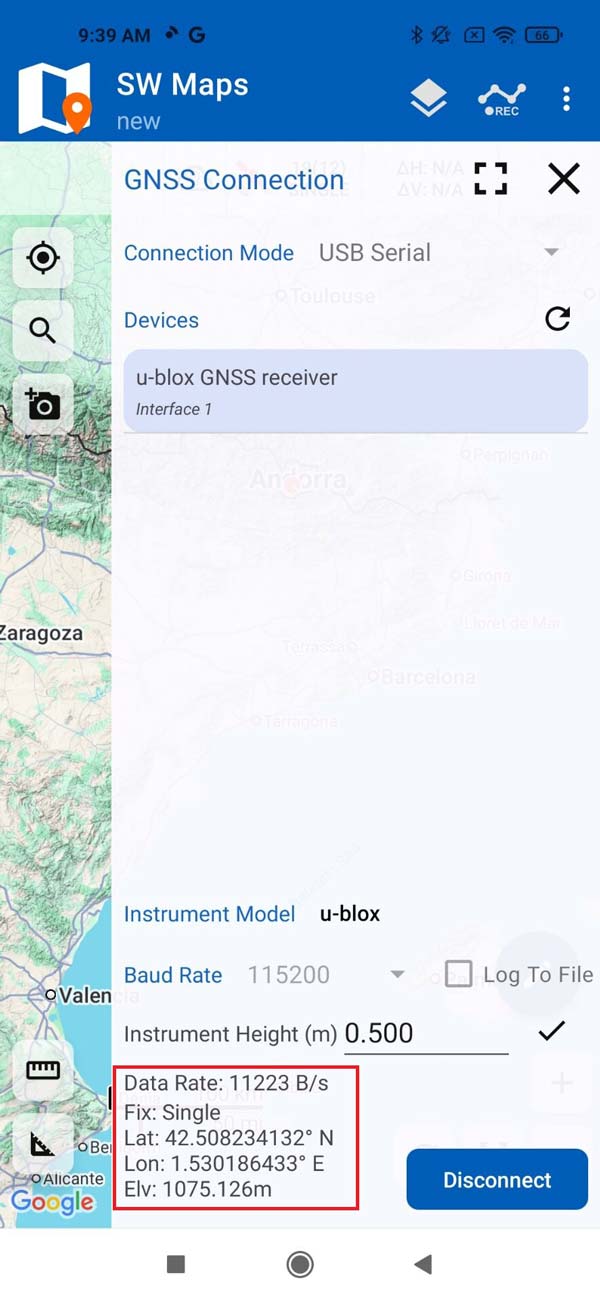
CONNECTION VIA BLUETOOTH
- Power your Ardusimple kit using its USB connector. Use a USB power bank, power wall adapter, smartphone, laptop etc.
- Enable the Bluetooth connection on your device.
- Pair the Ardusimple board in the Android Bluetooth menu. When searching for devices, you may see only the MAC address, but once paired the name will update to BT+BLE_Bridge_XXXX, where XXXX is a random number. Password is 1234. The pairing only needs to be done once. Unlike other Bluetooth devices, it won´t show as “connected” until you click “connect” button in an app.
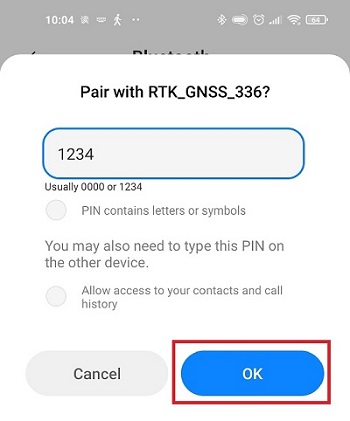
- Open SW Maps app and give permissions (first time only). Tap the antenna icon.
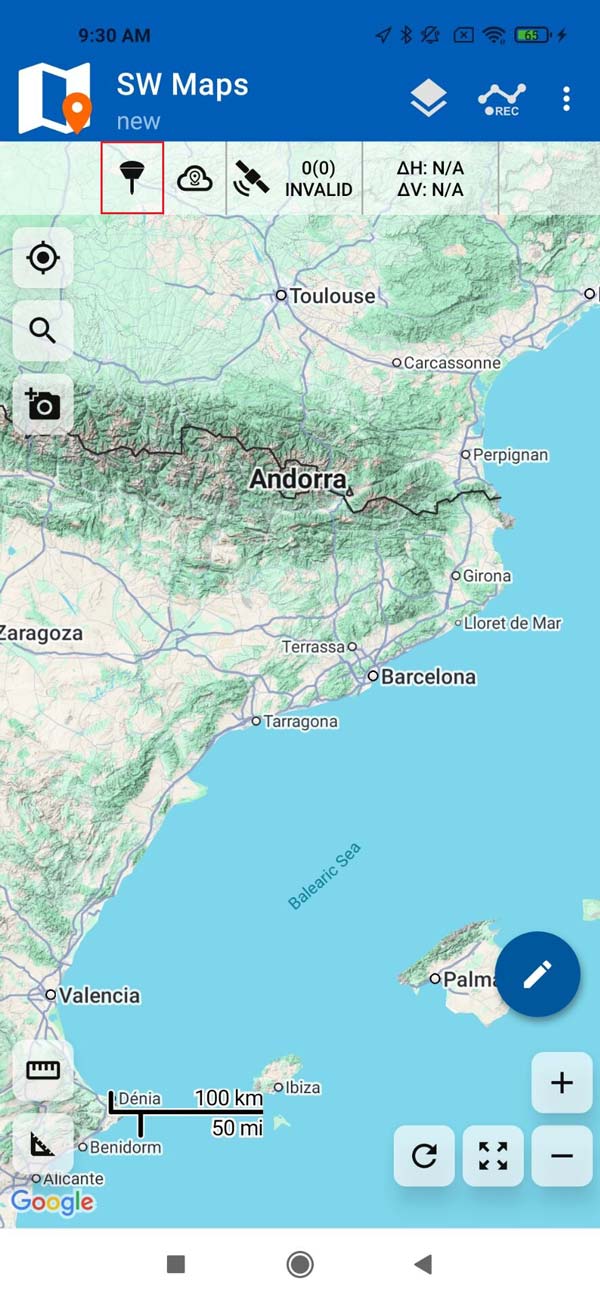
- Select Bluetooth LE.
Under Devices, select the one you paired before. Set the Instrument Height according to the height of your pole or antenna, if you want to measure the location on the ground.
Tap the CONNECT button.
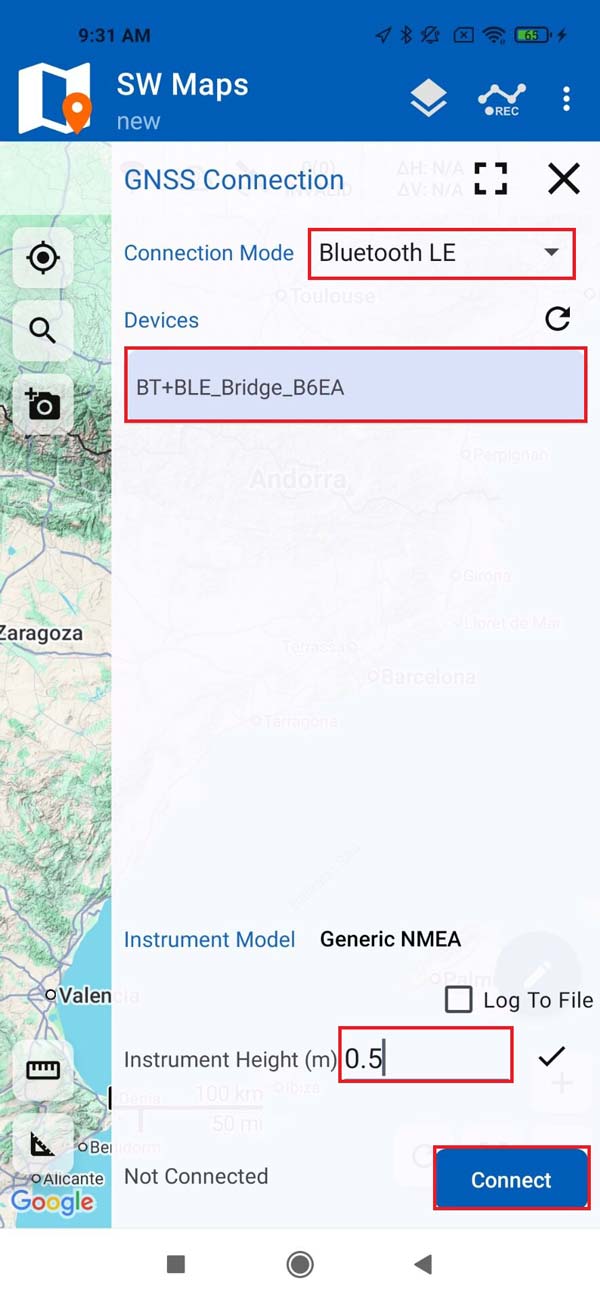
- GPS data will start streaming in.
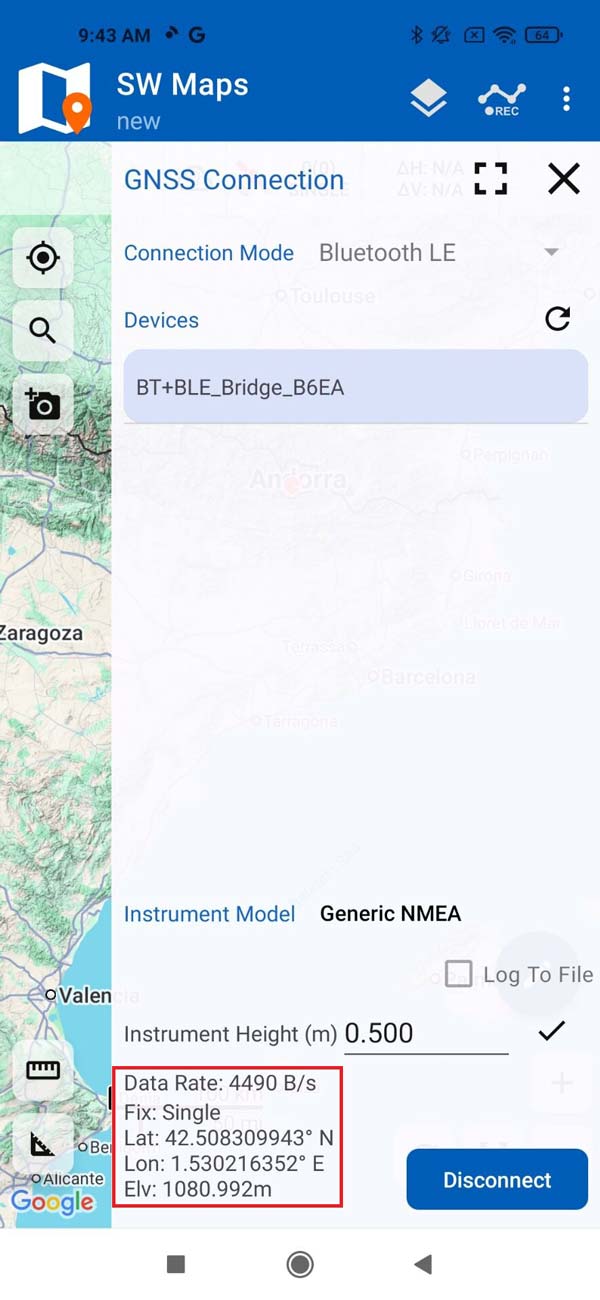
- Since you have a RTK capable GNSS receiver, let’s connect it to a NTRIP server to get cm accuracy. Go back to SW Maps menu and select NTRIP Client.
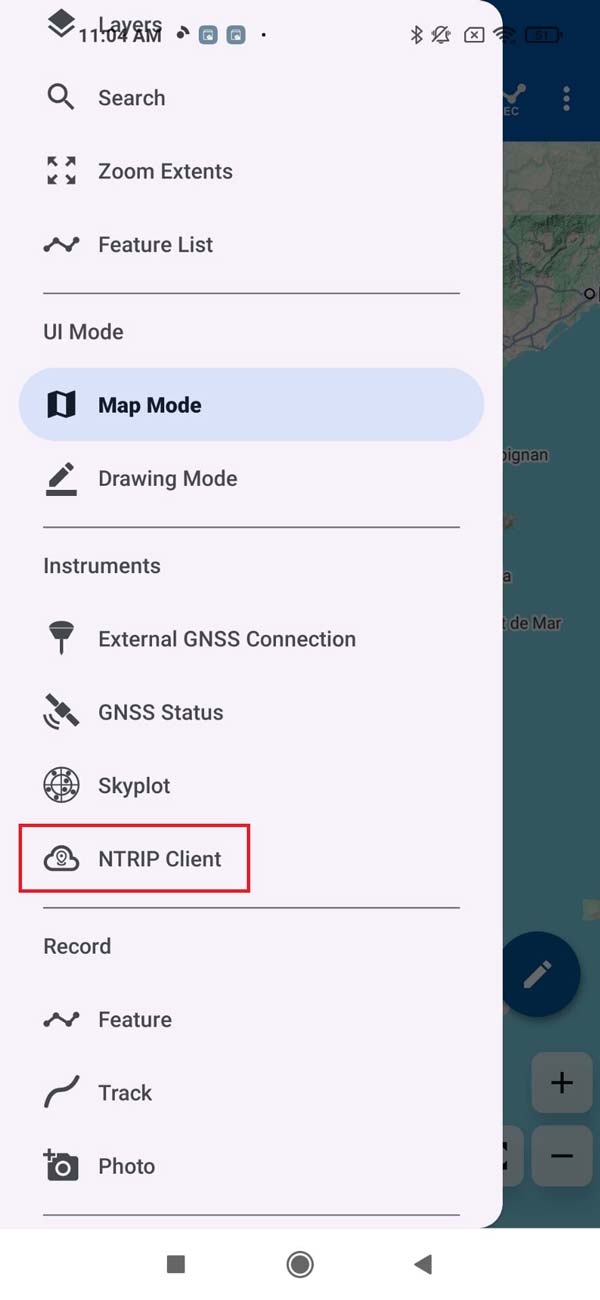
- Fill all the fields with your NTRIP provider data. If multiple mountpoints are listed, choose the one closest to your current location for the best accuracy and performance. VRS (Virtual Reference Station) is usually a good default choice, as it provides location-adaptive correction data based on your position. Make sure to check Send NMEA GGA to NTRIP Caster if you are connecting to a VRS.
If you do not know how to find NTRIP provider in your area, we have prepared a list of RTK Correction Services in your Country, check the page to find suitable service for you.
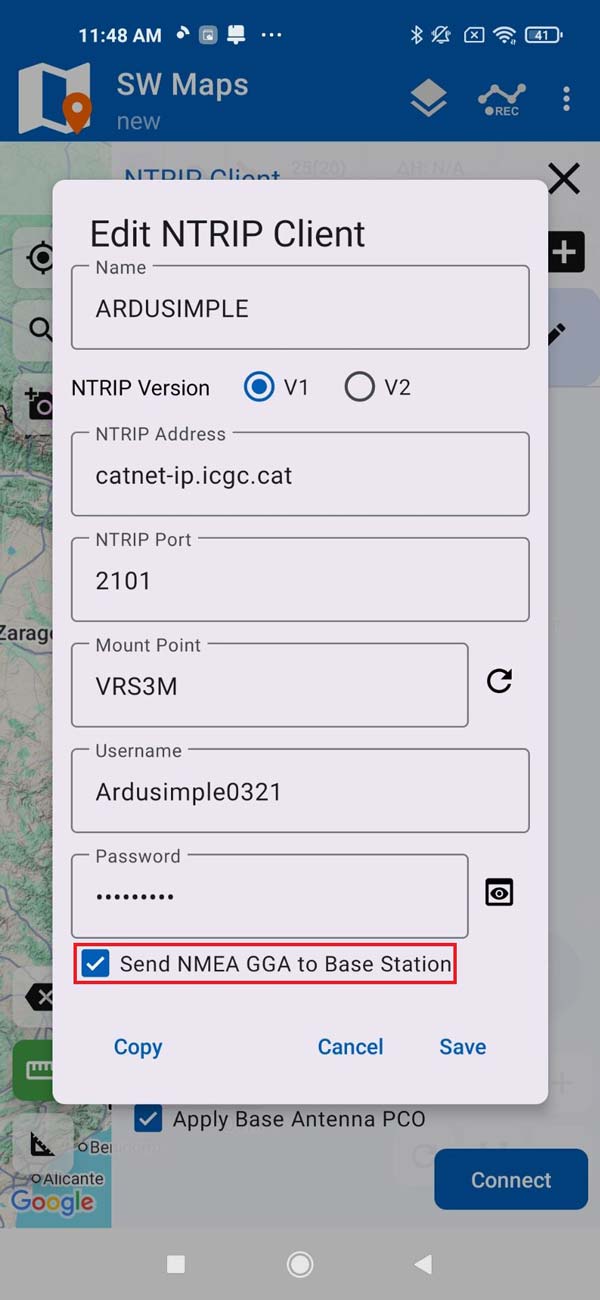
- When you click CONNECT, if everything worked, you will see the data stream alive.
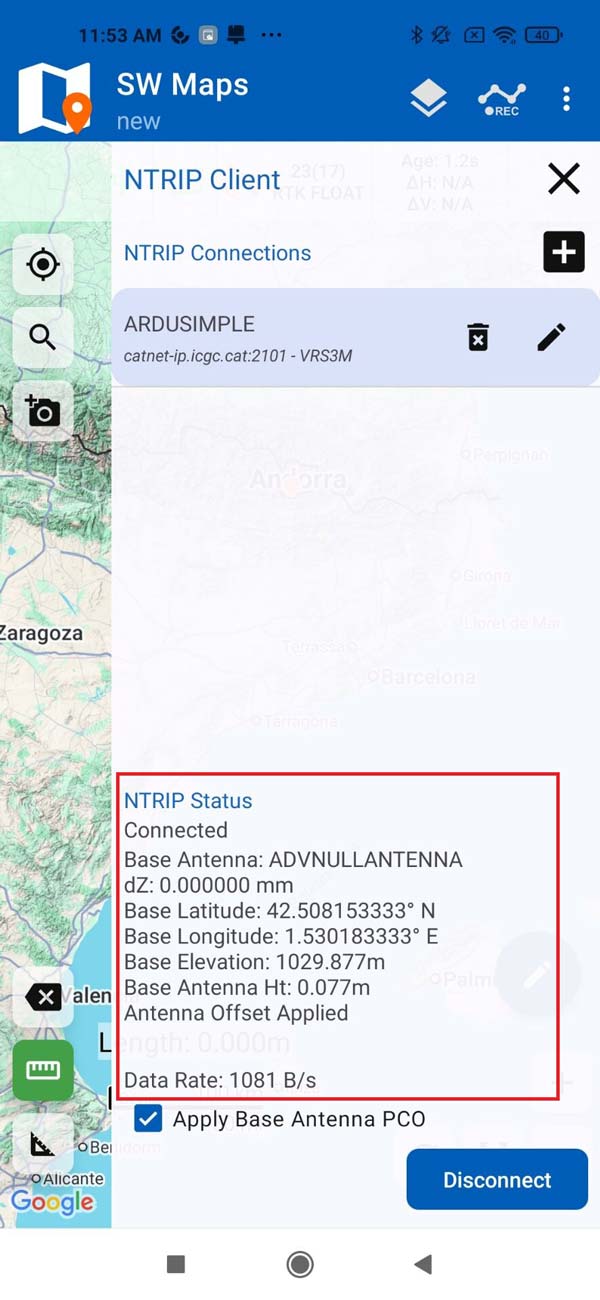
- Go to the SW Maps menu and select Skyplot. You can see the Fix type is RTK Float or RTK Fix and actual position with centimeter accuracy.
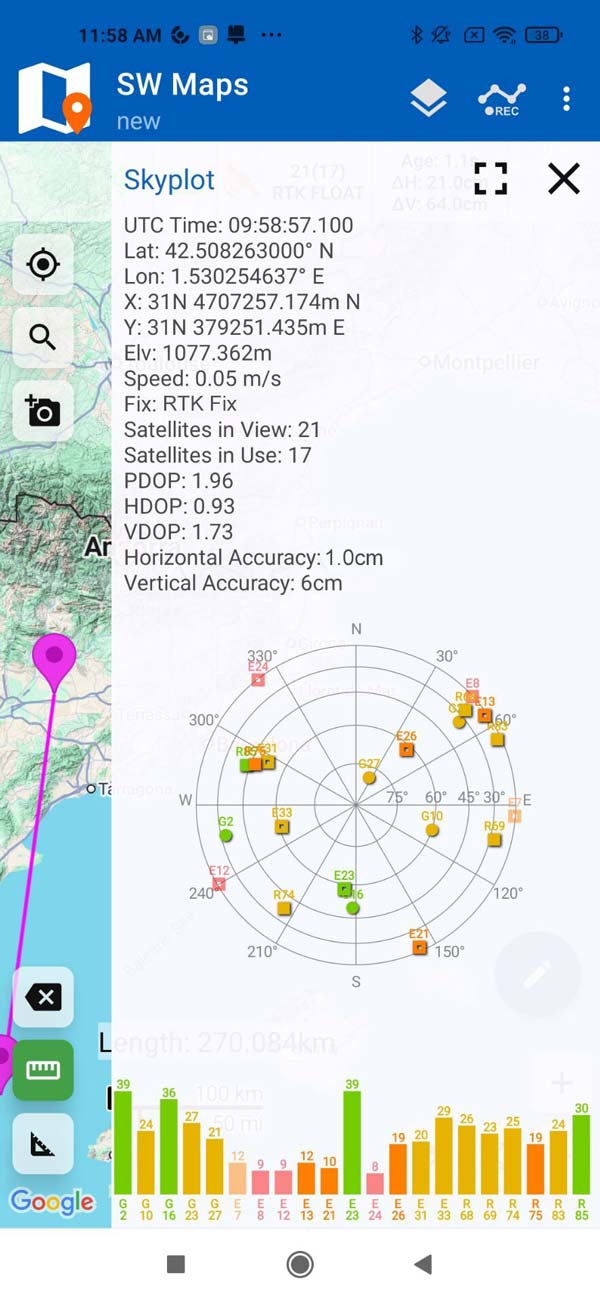
- You can click the button that is highlighted in red to make the app center the map in your receiver location. The pointer showing your location will change its color depending on the fix status of your receiver. Additionally, you have the option to adjust the map layer, include points, tracks, as well as import or export recorded locations, among other features.

- You can get used to the SW Maps app by exploring its various options. If you prefer a guide, you can access the User Manual here.
For more guidance on utilising an RTK receiver with SW Maps on your Android device, check the ArduSimple tutorials:
If you want to do this tutorial, we have all the products in stock and ready to be shipped:
 and
and 


