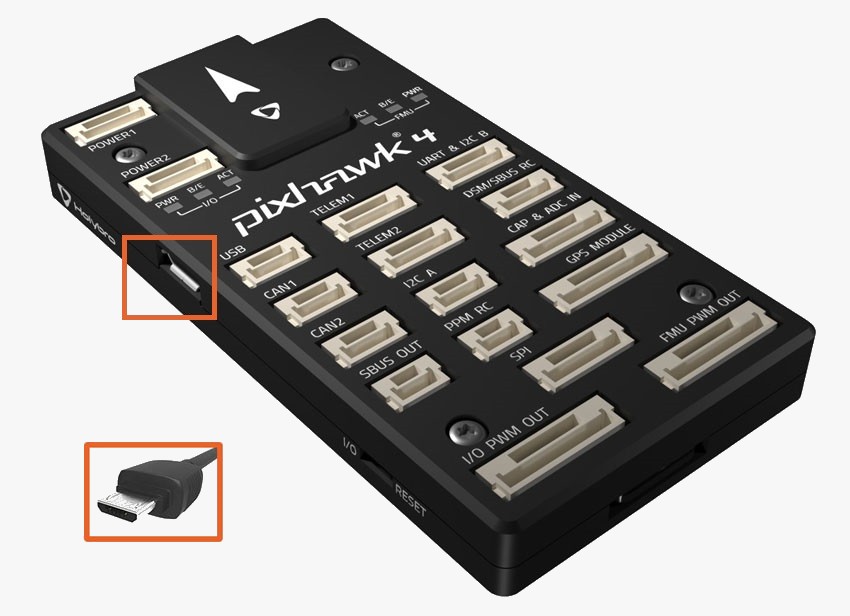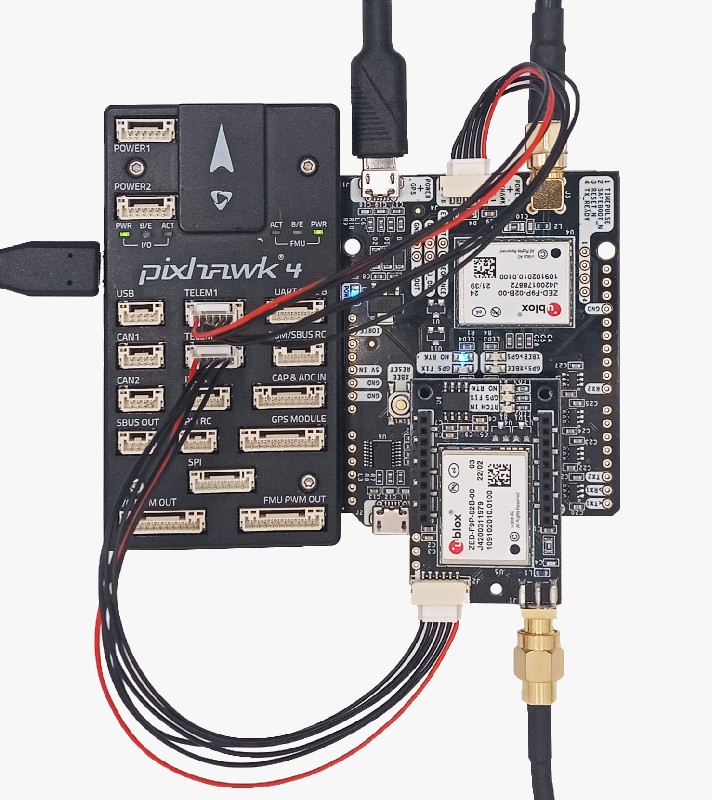How to send NTRIP corrections to ArduPilot with MissionPlanner, QGroundControl and MAVProxy


There are internet-based services that offer correction data from base stations linked to that service. This data is transmitted over the internet using the NTRIP protocol. Software platforms like Mission Planner and QGroundControl can connect to these servers and forward the correction data to the vehicle or drone via a MAVLink connection.
This tutorial will cover how to configure MissionPlanner and QGroundControl to send NTRIP RTK corrections to the autopilot. The steps are the same for simpleRTK2B, simpleRTK2Blite (u-blox ZED-F9P) and simpleRTK3B (Septentrio Mosaic X5) receivers.
If you want to use your own base station to send RTK corrections, please check this tutorial.
Required hardware:
- simpleRTK2B Heading – Basic Starter Kit
- USB to micro-USB cable
- Pixhawk cable set
- Holybro Pixhawk4 (you can use your preferred autopilot)
- a PC or laptop with internet connection
Required software:
- Mission Planner or QGroundControl
- MAVProxy (only in case of QGroundControl)
How to send NTRIP corrections to ArduPilot with MissionPlanner, QGroundControl and MAVProxy?
- Connect your receiver to Pixhawk.
Connect antennas to your receiver. Place antennas in a place with a good view of the sky.
Make sure you have a GPS 3D lock (in good view of at least 4 satellites in the sky), otherwise it won´t work.
- Open MissionPlanner. Connect your AutoPilot via COM port.
- Go to SETUP–>Optional Hardware–>RTK/GPS Inject.
- Select NTRIP from the dropdown box and press Connect. A popup window will appear, enter your NTRIP caster credentials in this format:
user:pass@host:port/mountpoint.
If you are unsure about available NTRIP service nearby, we have prepared a list of services operating in your country to assist you.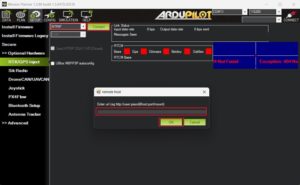
- If everything is correct, you will see a summary of GPS signal status and generated RTCM messages as well as the position of your GNSS base station on the map.
- Your autopilot-connected GNSS receiver will receive RTCM corrections and enter into fixed/float RTK mode.
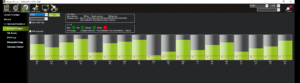
- Open QGroundControl. Run MAVProxy.
- In MAVProxy go to Link–>Add–>Serial–>Select the telemetry link or autopilot COM port and baudrate (typically the USB connection data rate is 115200 and the radio connection rate is 57600). Press Add Link.
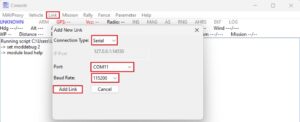
- If connection is Ok, your MAVProxy screen should look similar like this:
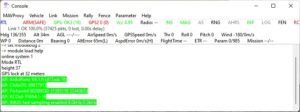
- In the MAVProxy terminal window type (replace XXXXX by your NTRIP caster credentials):
module load ntrip
ntrip set caster XXXXX
ntrip set port XXXXX
ntrip set mountpoint XXXXX
ntrip set username XXXXX
ntrip set password XXXXX
ntrip start
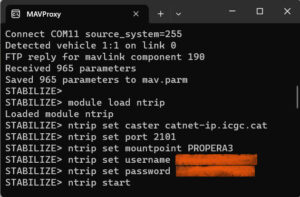
- The GNSS receiver, when connected to your autopilot, will automatically receive RTCM messages from your NTRIP caster and transition into RTK fix/float mode.
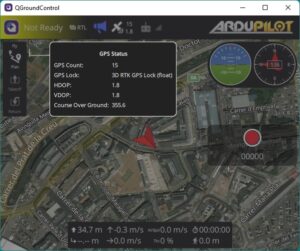
Now, your autopilot is set to receive NTRIP corrections through either Mission Planner or QGroundControl.
If you want to follow this tutorial, we have all the necessary products in stock and ready to be shipped: and
and