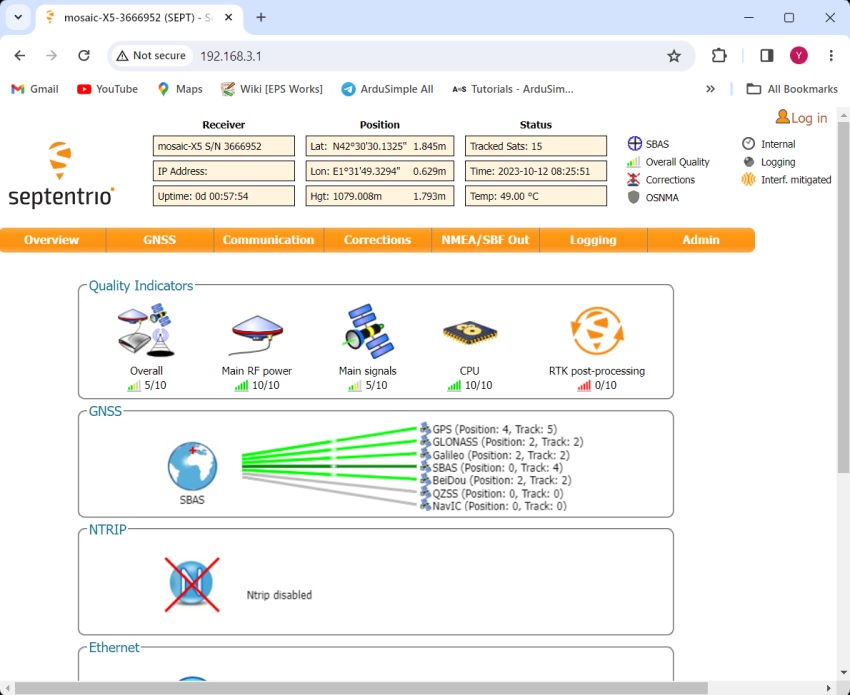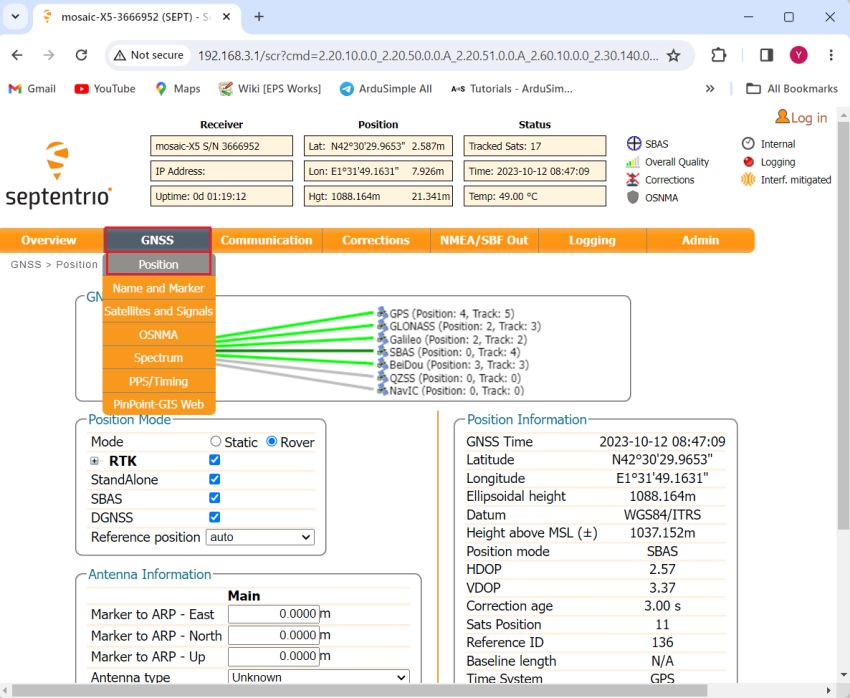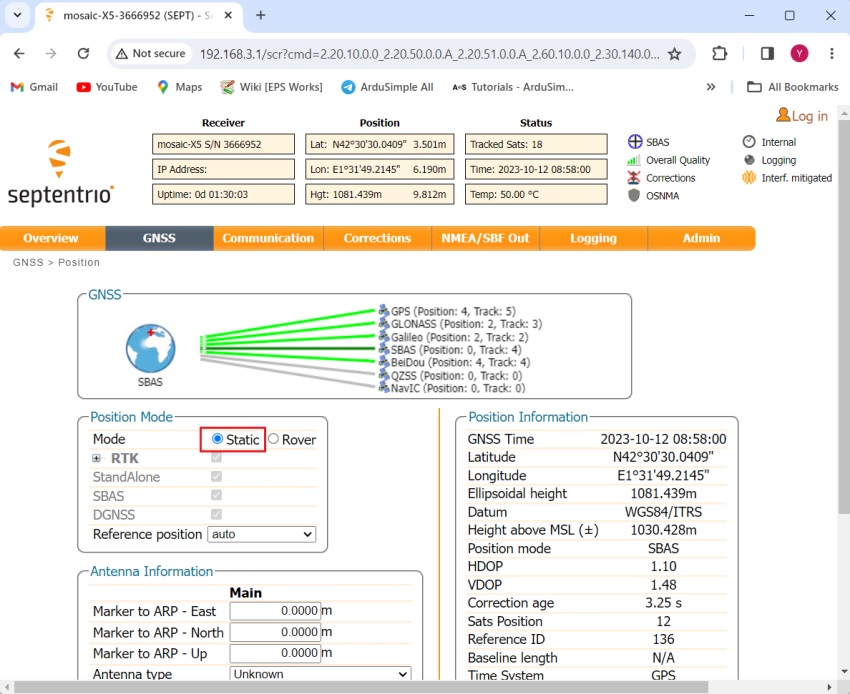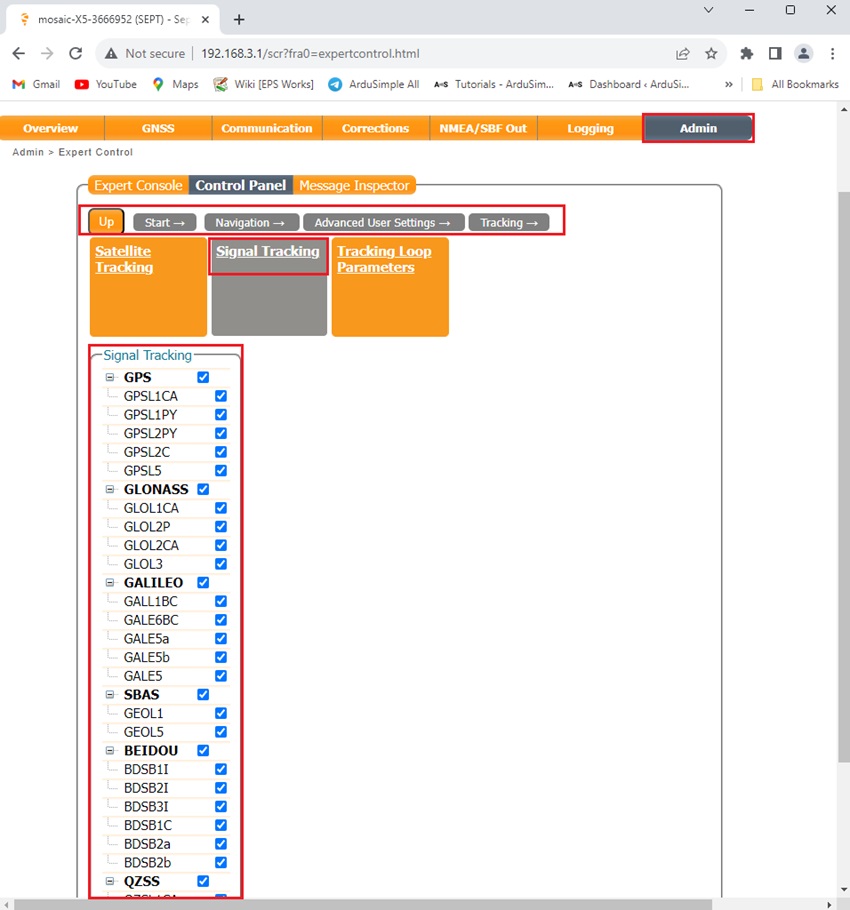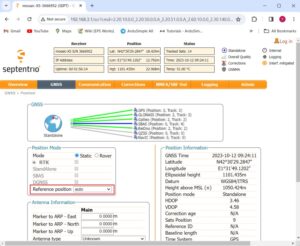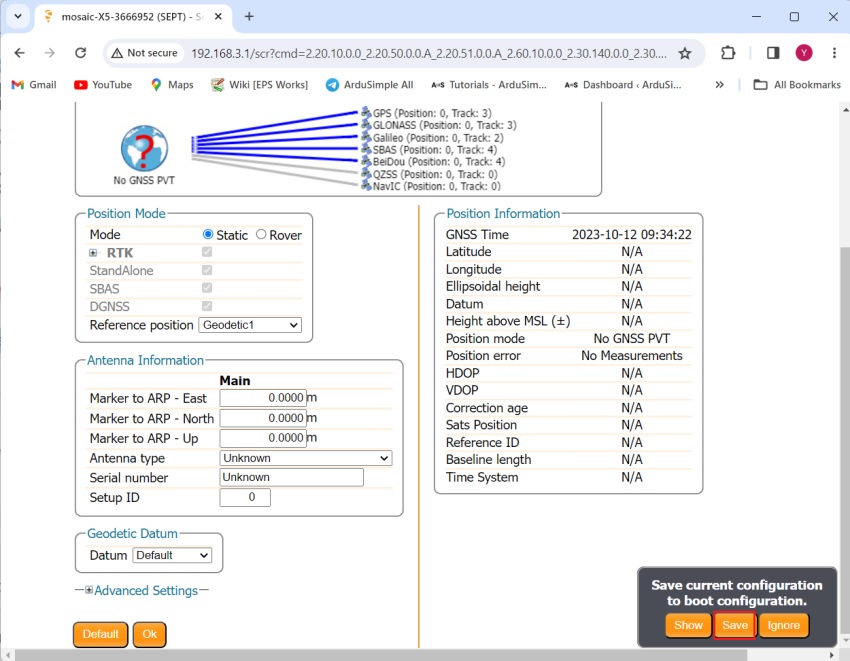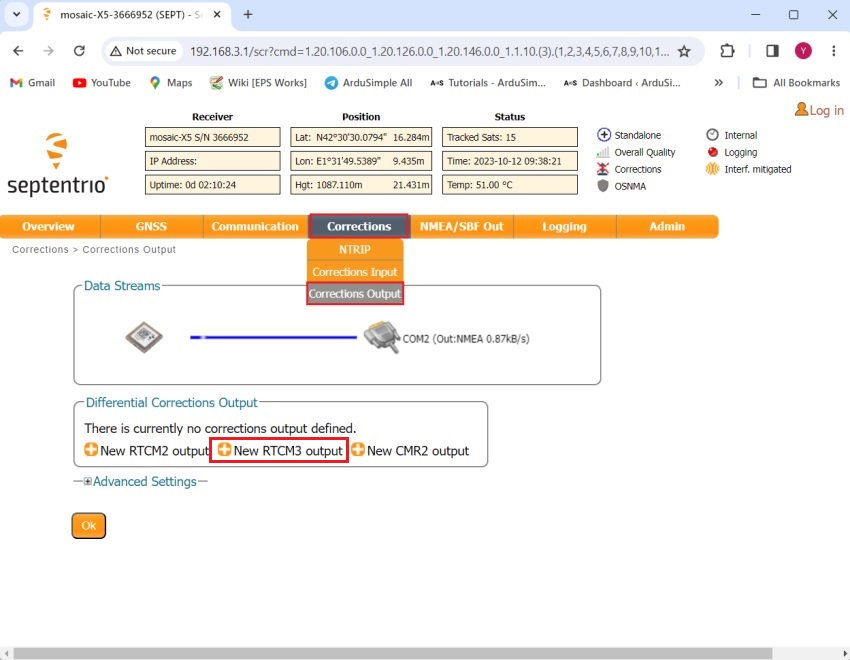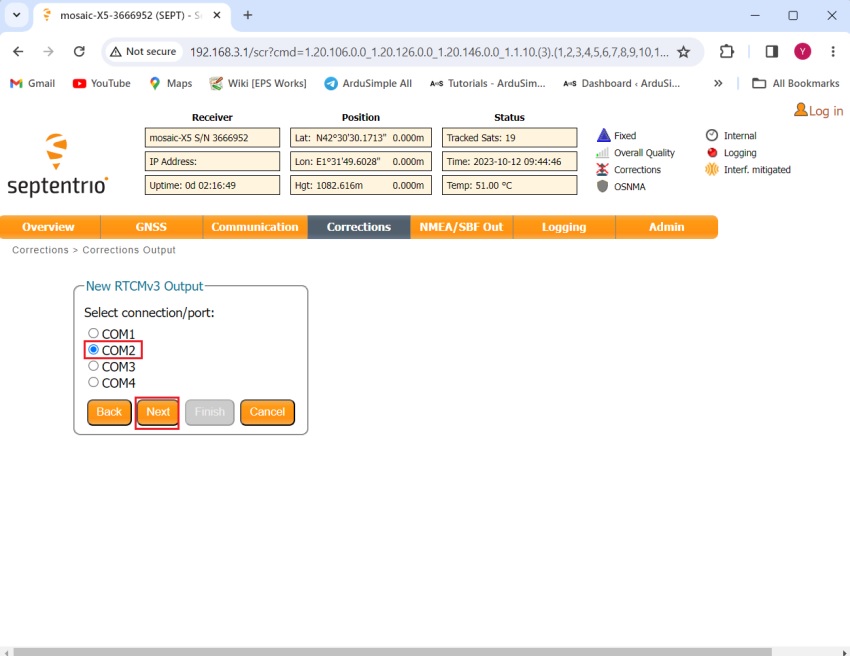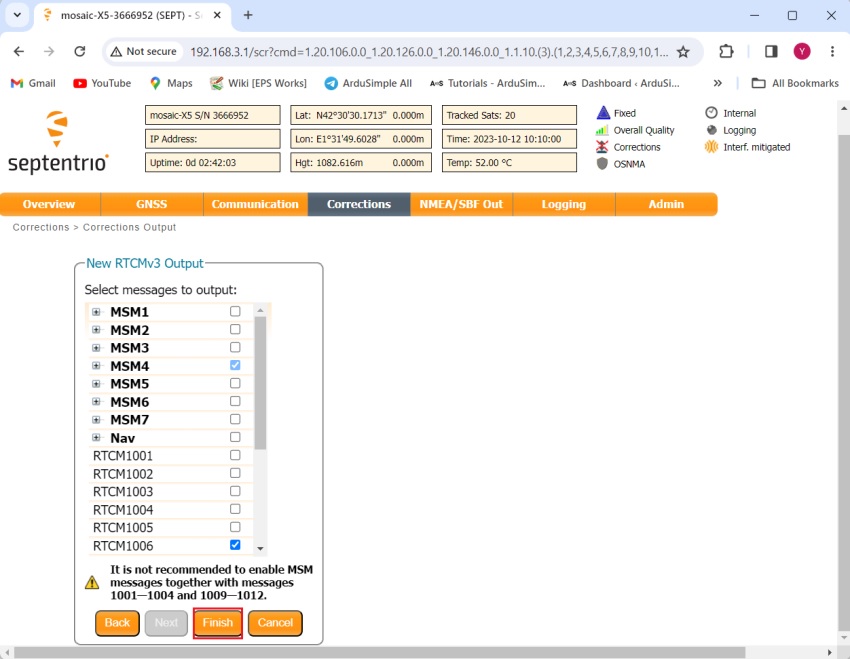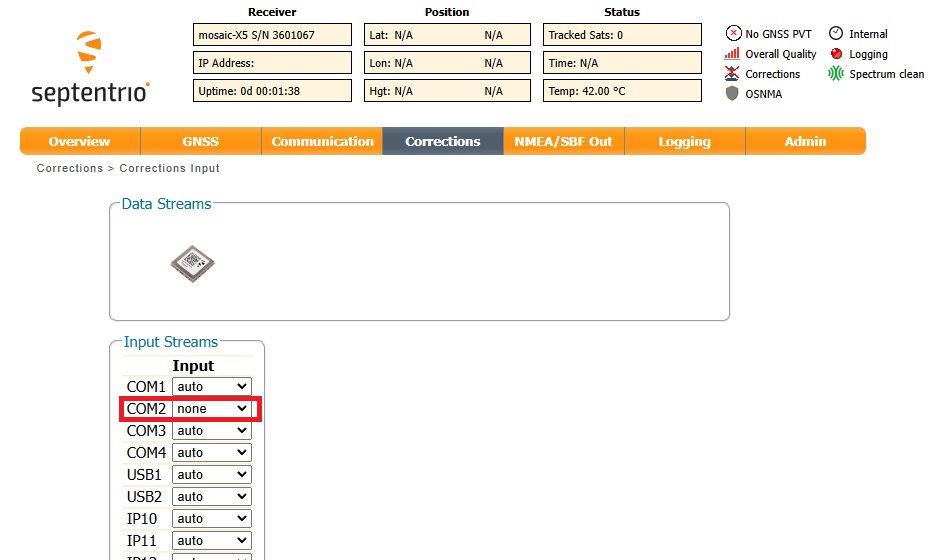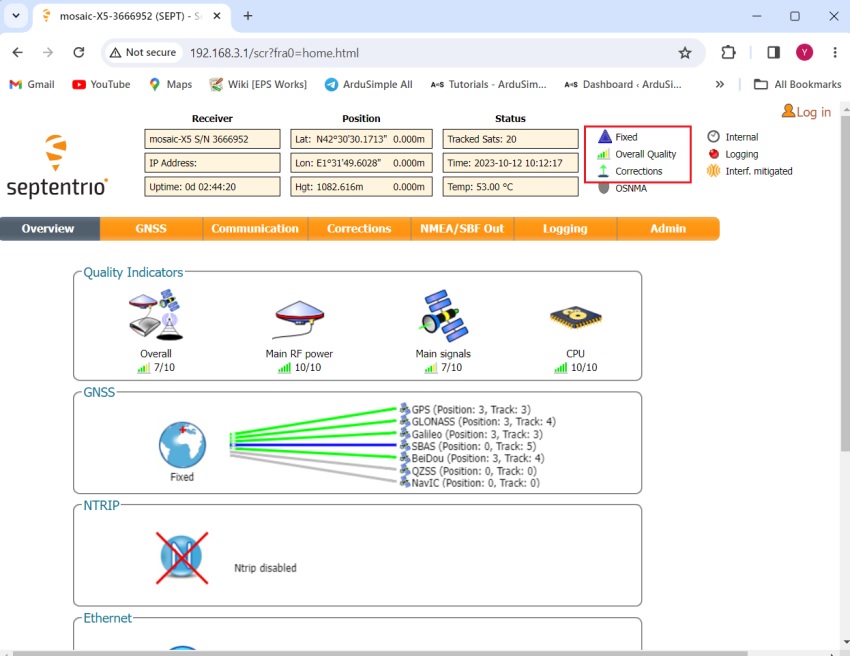How to configure simpleRTK3B Pro as static base station
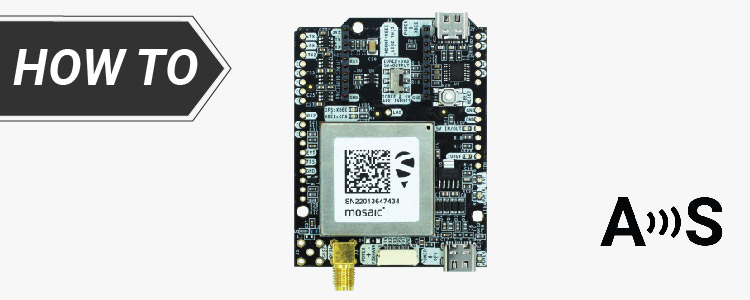
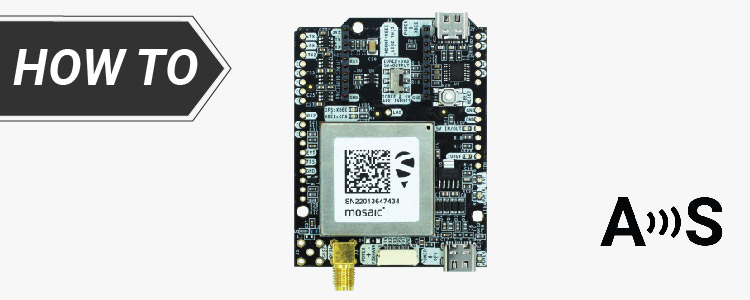
SimpleRTK3B Pro powered by Septentrio Mosaic-X5 can generate and output DGPS and/or RTK corrections in the RTCM and CMR formats, for L1, L2 and L5 constellations.
In this tutorial we will guide you through the steps of configuring simpleRTK3B Pro as static base station.
If you have a simpleRTK2B receiver, follow tutorial How to configure simpleRTK2B as static base station.
Required hardware:
- simpleRTK3B Pro
- Budget Survey Tripleband GNSS Antenna
- USB to USB-C cable
- a computer or a laptop
There are four ways to obtain a reference position for the base receiver:
- Using the auto function If you are only interested in accurate determination of the base-rover Baseline in order to have very good pass-to-pass accuracy, with the absolute position of the rover being of lesser importance, accurate positioning of the base station is not required, and you may simply let the receiver determine its fixed position autonomously (“auto-base” mode). We could say this is the equivalent of “survey-in” from u-blox receivers.
- Using a known reference point A convenient way to obtain a reliable reference position for the base receiver is by setting up the base station antenna above a known reference point such as a geodetic control point or survey marker. With the use of a tribrach and tripod this can be done very accurately.
- Using a real-time RTK solution You can connect to a NTRIP caster or RTK network and have the static receiver which will be used as a base station calculate an RTK position. By logging the RTK positions and averaging them, it is possible to obtain a highly accurate reference position in a shorter amount of time. You can check our tutorial How to connect simpleRTK2B series receiver to a NTRIP correction service via PC.
- Using an online PPP post-processing service You can calculate the position of the base station antenna by using an online PPP service. Popular services include NRCAN’s PPP service, OPUS and APPS. Generally, these services recommend a minimal log file duration (usually 1-3 hours) and an ideal duration (typically 24 hours). Most of service require the input file in the RINEX format, though the supported versions can vary. For the most accurate results, you might have to wait for a specific period (ranging from 1 day to 2 weeks). Some PPP services might require antenna calibration. If so, ensure you have a calibrated antenna like Calibrated Survey GNSS Tripleband + L-band antenna (IP67).
How to configure simpleRTK3B as static base station?
Firstly, set the base station position.
- Connect the antenna to your receiver. Make sure your antenna is in a static position with a good view of the sky.
- Connect the receiver to your PC via the USB port labeled as POWER+GPS.
- Open Septentrio web interface by typing 192.168.3.1 in your browser.
- In the menu bar, go to GNSS–>Position.
- In the box Position Mode, select Static.
- L5 is disabled by default with Septentrio Mosaic-X5, thence we will enable L5 by going to Menu Bar–> Admin–>Expert Control–>Control Panel–>Navigation–>Advanced User Settings–>Tracking–>Signal Tracking. Expand all satellite signals and select all band. Click OK.
- Depending on the reference position which you would like to obtain which we explained at the beginning, choose:
- Auto: if you are going to using the auto function
- Geodetic: If you have a known reference point, or using a real-time RTK solution, or an online PPP post-processing service
Auto
Geodetic
Auto
Geodetic
- Write down the static position of your antenna which you obtained using the 3 methods mentioned above.
- In the Position Mode window, at Reference position select Geodetic 1.
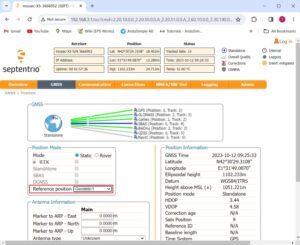
- Now scroll down and expand the “Advanced Settings”.
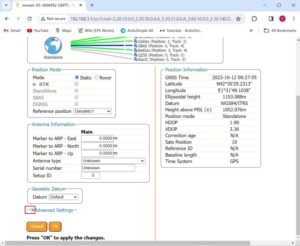
- Continue scrolling down until you find Antenna Reference Point Static Position – Geodetic. Set your known latitude, longitude and altitude. If you use a custom datum also define it here.Note that the altitude to be set is the ellipsoid altitude (if you need more info about different types of altitudes you can check out tutorial about gnss altitudes).
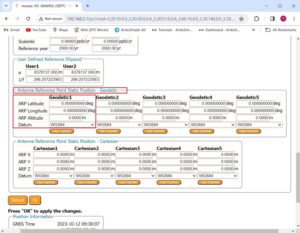
- Press Ok and Save the configuration and your simpleRTK3B will be in base station mode.
Secondly, enable correction data output.
Now that we have the system in base station mode, we only need to enable the correction data output, so we can share with correction data with the rovers.
- Go to the Menu Bar–>Corrections–>Corrections Output. Choose +New RTCM3 output.
- Select the interface you want to use to output correction data. If you are using one of the following plugins: Ethernet NTRIP Master, WiFi NTRIP Master, 4G NTRIP Master, select Serial port–>COM2 at this step.
- Default output messages including MSM4, 1006, 1033 and 1230 are already quite good and compatible with most of the systems. If you have special needs, you can also set them here. Click Finish and Save configuration.
- Disable COM2 input: Corrections->Corrections Input, set COM2 Input as None.
Click OK. Save configuration.
- Now you can use your receiver as a static base station. On the up-right corner, you will see the position mode is Fixed and with correction output.
If you want to do this tutorial, we have all the products in stock and ready to be shipped:
 and
and