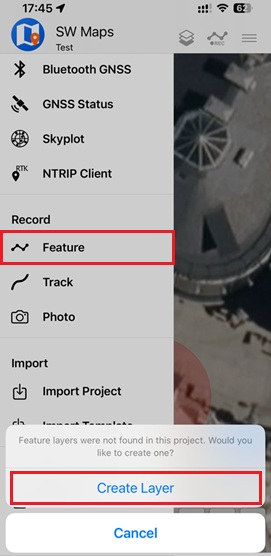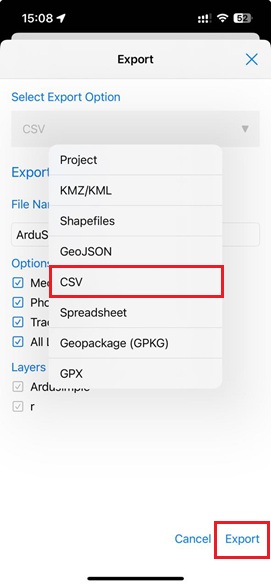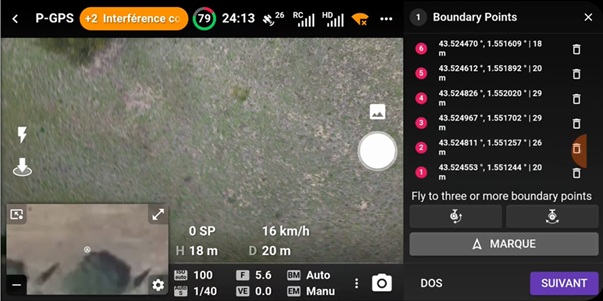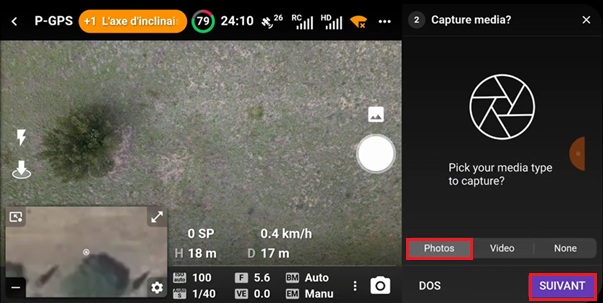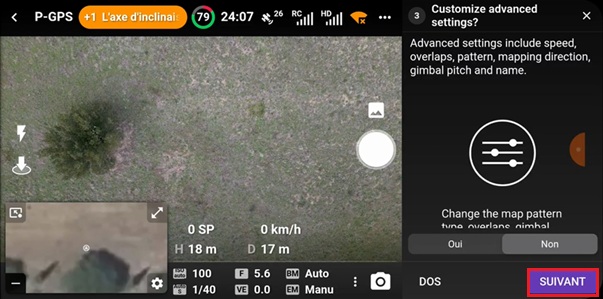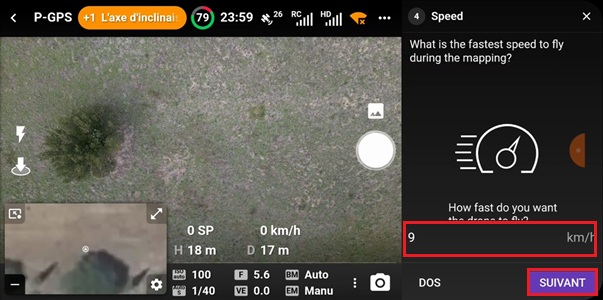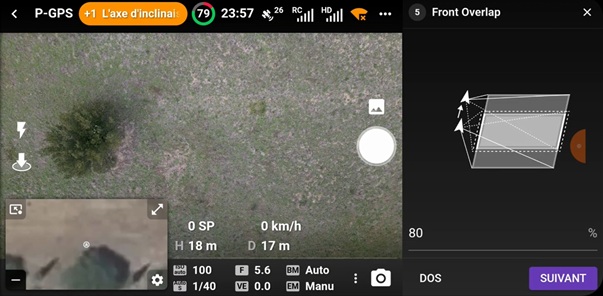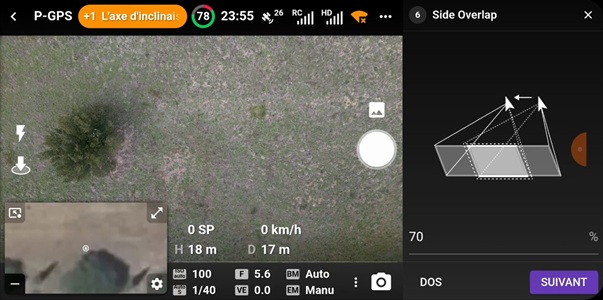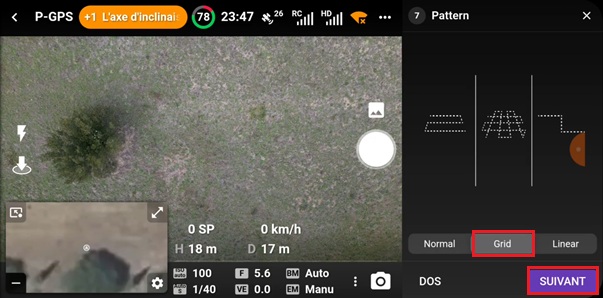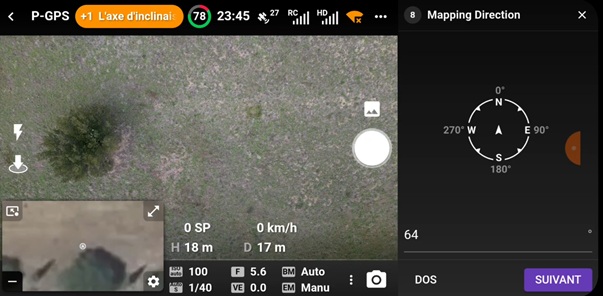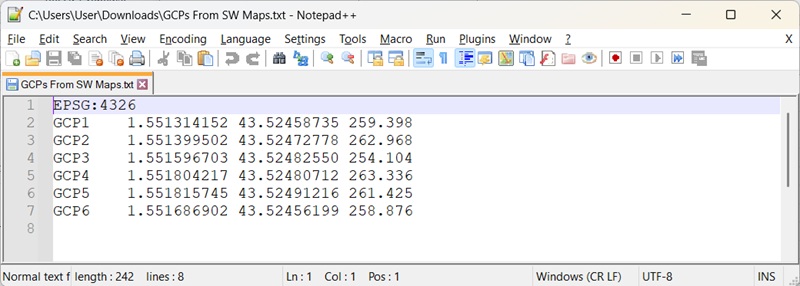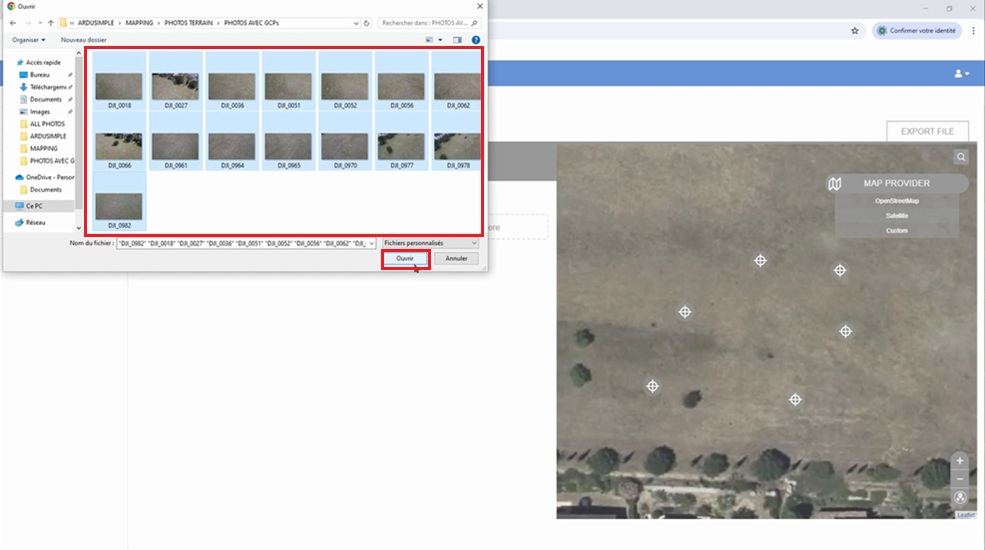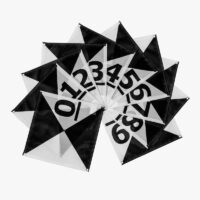How to create accurate 3D photogrammetry maps using GCPs and a non-RTK drone?


This tutorial is designed for professionals and hobbyists who need accurate 3D terrain or site maps but does not own expensive drone with RTK module. This guide will show you how to achieve centimeter-accurate maps using a standard (non-RTK) drone, ground control points (GCPs) and photogrammetry software.
Unlike RTK-enabled drones, which embed georeferenced data with centimeter-level accuracy directly into each photo, non-RTK drones rely on standard GPS, which can introduce positional errors of several meters. To overcome this limitation, we use physical markers GCPs whose exact coordinates are measured with an RTK Calibrated Surveyor Kit. These serve as reference points in the photogrammetry workflow. With careful planning and processing, you can achieve survey-grade accuracy even using standard drone.
Make sure you have access and credentials for an NTRIP service. You need help to find a correction service, refer to our List of NTRIP correction services in your country.
Required hardware:
- RTK Calibrated Surveyor Kit
- Ground Control Points (GCP) for drones
- a drone with camera and SD card inserted
- a smartphone
- a computer
Required software:
How to build accurate 3D maps with drone and ground control points?
Place GCPs and measure its precise coordinates using RTK kit
- Place ground control points (GCPs) across your mapping area. To ensure your final 3D model will be accurate accurate, follow these rules:
- Place GCPs near each corner of the surveying and at least one in the center.
- Keep GCPs spaced 50–100 meters apart; add more along long edges if needed.
- Ensure GCPs are clearly visible from the air and not obstructed by trees or other objects.
- If the terrain is uneven, place GCPs at both high and low elevation points.
Connect the RTK kit to your smartphone via USB or Bluetooth. In this tutorial, we’ll use a USB connection.
Open SW Maps, connect to your RTK kit, and then connect to the NTRIP service by following the steps in the How to use RTK Calibrated Surveyor Kit with SW Maps section of the User Guide.
- Make sure you set the instrument height to match the height of your survey pole. This is crucial for accurately measuring ground-level positions.
- In the Remarks field, enter the name of the ground point — for example, GCP 1. We recommend checking the Averaging box to allow the kit to calculate an averaged position (make sure to keep the pole static during this process). Fix type should stay RTK Fix to get good accuracy of measuremtns. Then press ‘+’ to record the position. You’ll see a message saying “Point recorded!“.
Capture drone images
- Launch DroneLink app on your smartphone.
- Turn on your drone and remote controller. Connect your smartphone to the controller.
- Wait for DroneLink to detect the drone and confirm GPS lock
- Tap “+” to create a new flight mission. Choose Mapping template.
- To define Boundary points, take off your drone and move the drone on top of 1st GCP. Be aware that the first point marks the altitude of the flight of you have paid version of Dronelink.
- Tap Record to save the coordinates of 1 GCP.
Process images and build 3D model of terrain
- When you are back to your office PC, transfer the CSV file exported from SW Maps in Step 16 to your PC. We’ll use this file—containing the GCP coordinates—later during the photo alignment process in WebODM to improve the accuracy of the 3D model.
- If you’re using Android, connect your phone to the PC via USB, select File Transfer mode, and copy the exported file from the SW_Maps folder.
- Alternatively, you can email the file to yourself or upload it to a cloud service (e.g., Google Drive, Dropbox) and download it on your PC.
- Using the data from your CSV file from SW Maps, create a CSV file that includes the GCP name, northing, easting and elevation.
GCP Label,Northing,Easting,Elevation
GCP1,529356.250827686,9251137.5643209,8.465
GCP2,530203.125367657,9250140.80991621,15.781
...
- Save it on your PC as CSV file, we will use it later at step #48.
- Download all photos taken by the drone. You can do this by connecting the drone directly to your computer or by removing the SD card from the drone and inserting it into your PC.
- From all pictures taken, find the ones which have GCP visible and save them on the separate folder.
- Open WebODM. Click Add a Project, give it a name, add a description if needed, and press Create.
- Go to the GCP Interface, click Load existing control point file.
- Click the “+” button, then click on the center of the control point in the image. Next, match it with the corresponding point in the Satellite view by clicking on the same location. You can identify which GCP is which by checking the number labeled in the photo—it should match the name visible in the Satellite window.
- Press Back and repeat steps 46–48 for each remaining GCP image to link every photo with its corresponding coordinate. One GCP can be linked to several images containing the same point. These steps are important, as the generated file associates each GCP with specific pixel values (X, Y, Z) within the image, which are used to improve georeferencing accuracy.
- When all GCP images are linked to precise coordinates of GCP, press Export file and press Save. This Ground Control export file file helps align the map accurately for further post processing in WebODM.
- Rename the file to GCP_file.txt and move it into the same folder where all your drone images are stored.
If you want to follow this tutorial, we have all the products in stock and ready to be shipped:
 and
and