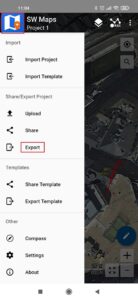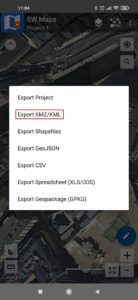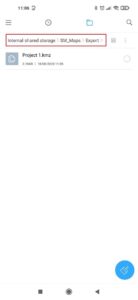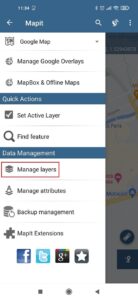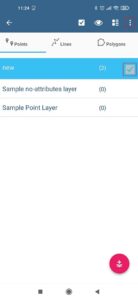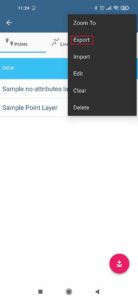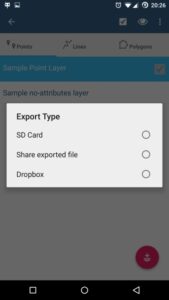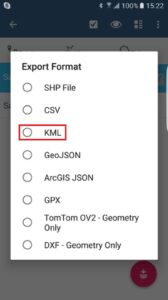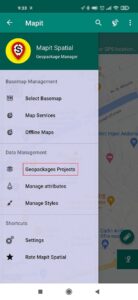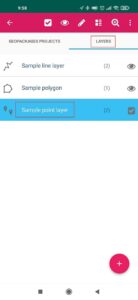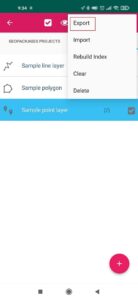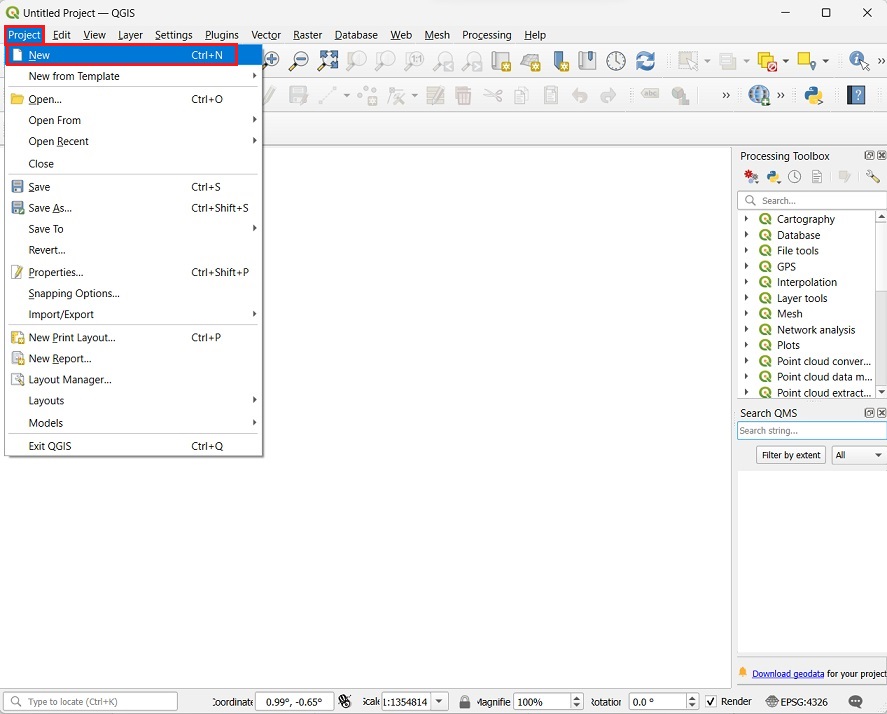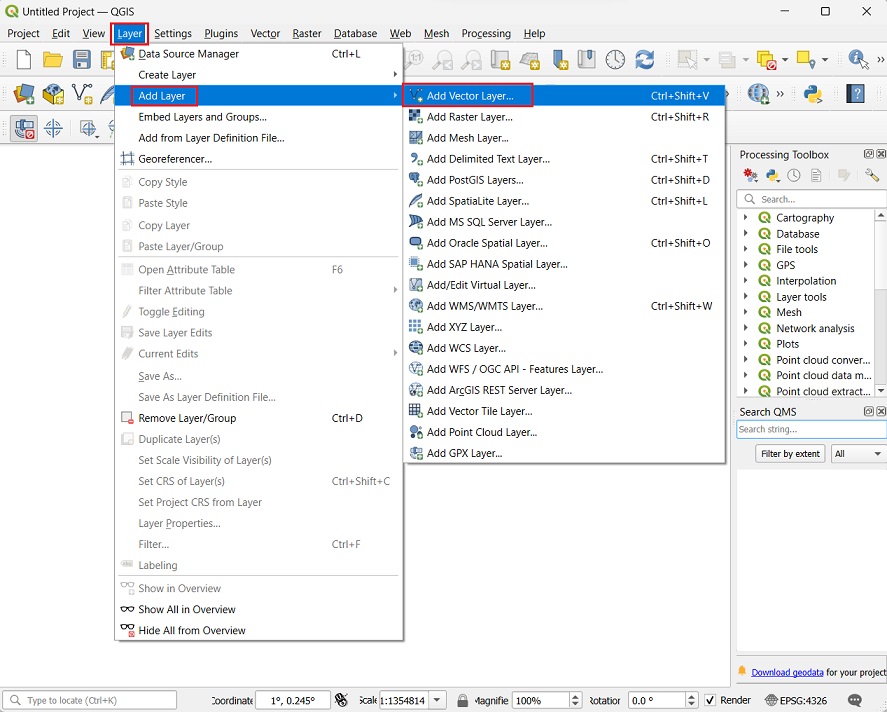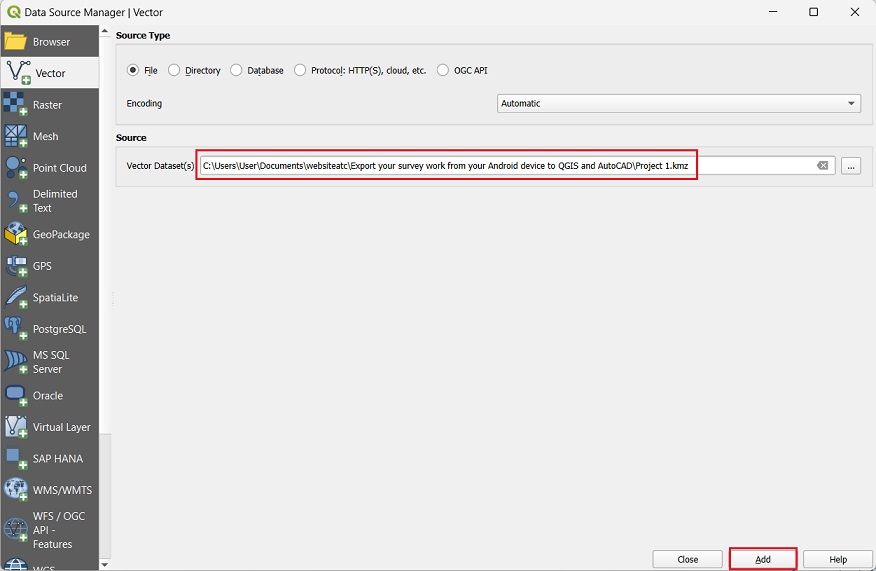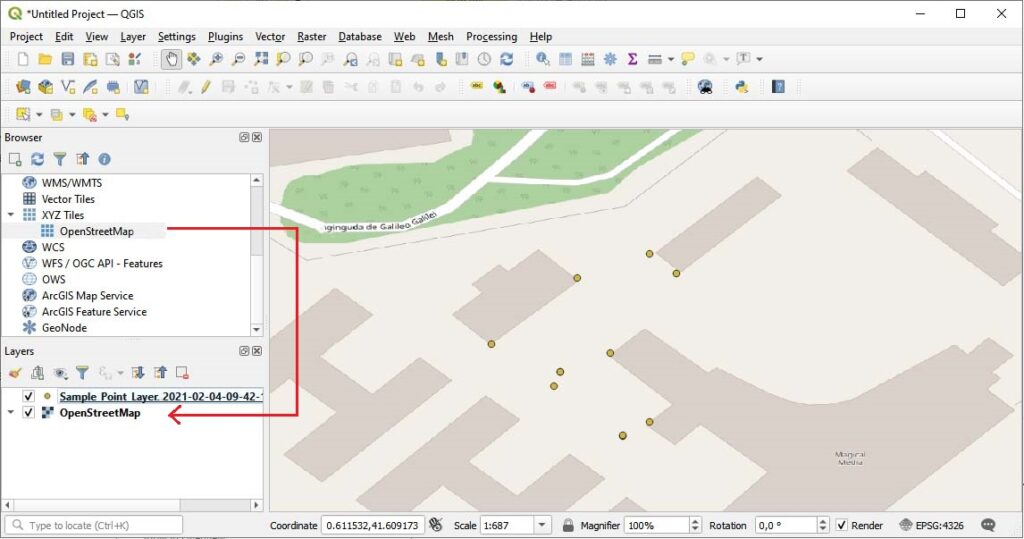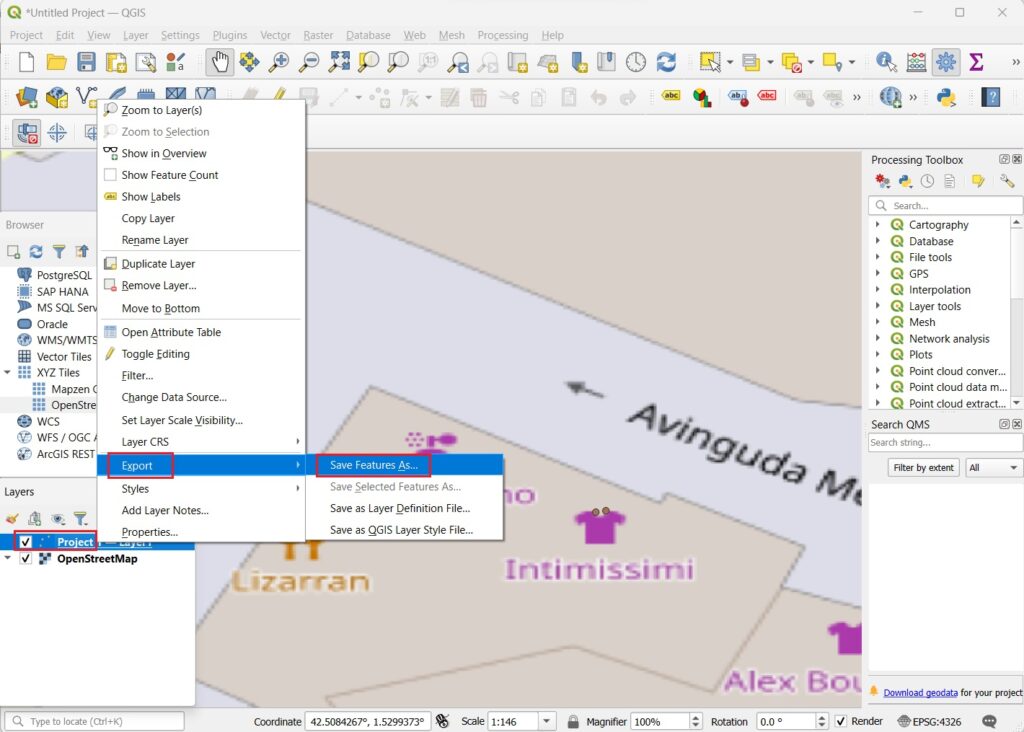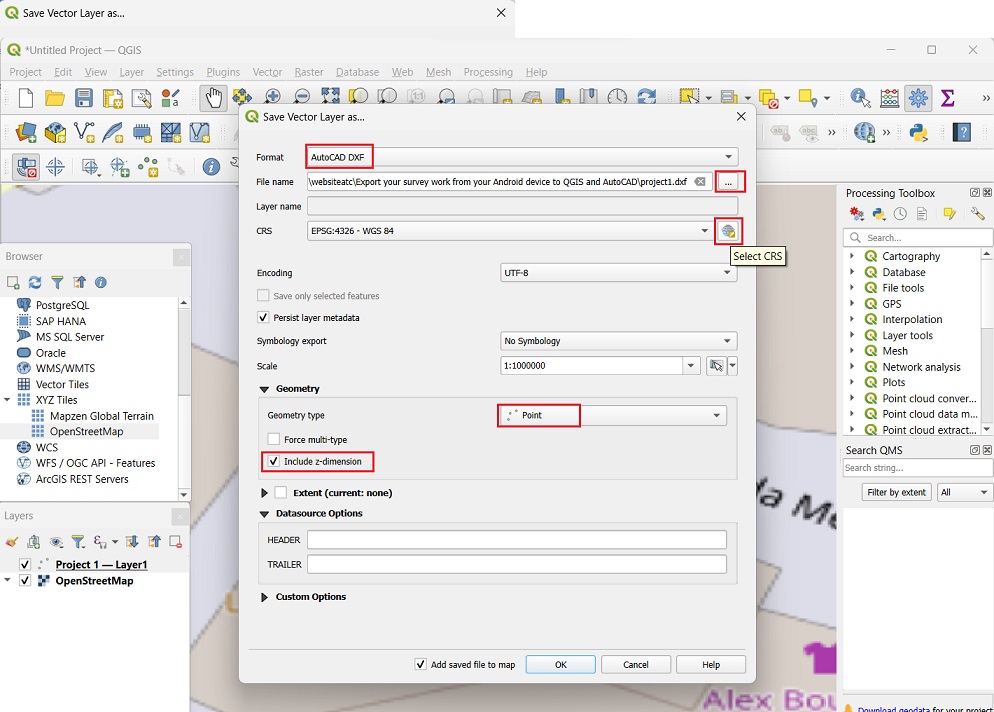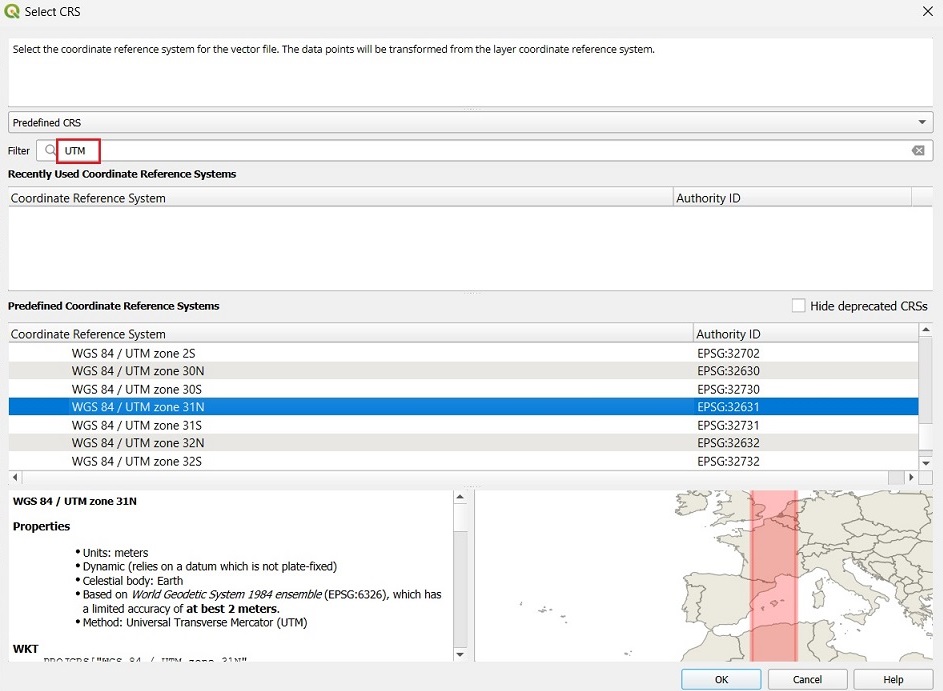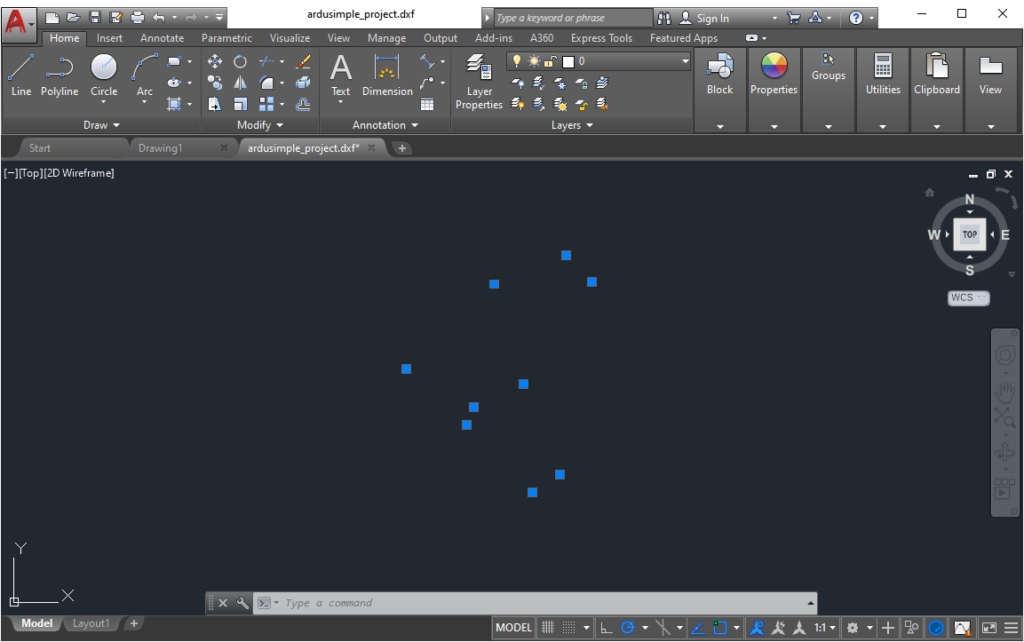How to export your survey work from your Android device to QGIS and AutoCAD
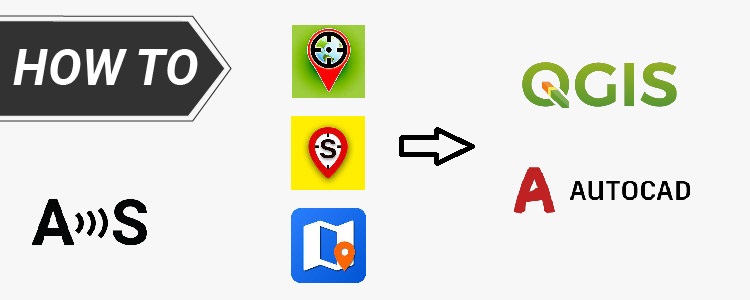
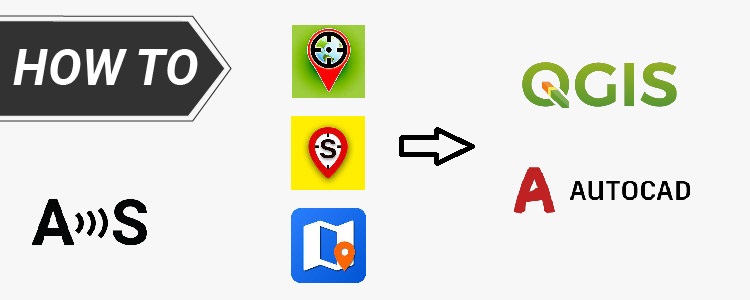
In this tutorial we will explain how to export your Android device surveying project created with SW Maps, Mapit GIS or Mapit Spatial to QGIS and AutoCAD.
This tutorial is useful for professionals who gather data in the field using Android apps and want a seamless transition to QGIS or AutoCAD. It’s a straightforward guide to bridge your mobile surveys with desktop tools, enhancing your workflow.
Required hardware:
- an Android smartphone or tablet
- a computer
Required software:
- Mapit GIS Pro, Mapit Spatial (export function need to pay for subscription) or SW Maps app for Android.
We have prepared some tutorials on how to connect your simpleRTK2B receiver with these apps: - QGIS and AutoCAD for PC
How to export your surveying project on Android device to QIGS and AutoCAD?
Firstly, export your surveying project.
- It is important that all the points you want to export belong to the same layer.
SW Maps
Mapit GIS
Mapit Spatial
SW Maps
Mapit GIS
Mapit Spatial
- Bring your exported project in KML or KMZ format to the PC where you have QGIS and AutoCAD.
Secondly, import your KML or KMZ project in QGIS and export it as DXF.
- Open QGIS. In the tool bar, click Project–>New to create a new project.
- Go to Layer–>Add layer–>Add Vector Layer….
- Select your exported KMZ or KML file and press Add.
This will add a layer with your project name in the Layer window.
- You can optionally drag and drop the XYZ Tiles–> OpenStreetMap from the browser window to the Layers window, make sure to place the OpenStreetMap under your project layer.
You can now see all the points from your project on a map. This is useful to double check your work.
- Right click on your project layer, select Export–>Save Feature As….
- In the Save Feature As window, select Autocad DXF format and write your file name. Select geometry type Point to Include the z-dimension. Press the CRS icon.
- Write UTM in the filter bar and browse in the filtered list until you see a Coordinate Reference System that contains your working area (the picture below will update for each CRS showing in a red shaded rectangle the area of application).
In our case, we select WGS84 UTM fuseau 31N since it includes the area where we are located.
- You can now open the *.DXF file in AutoCAD.
Make sure you find your project points with Zoom Extents command or click on the TOP button on right corner.
Distance between points is in meters.
Now you can visualise, analyse, plan, or design with your survey work on QGIS and AutoCAD.
 and
and