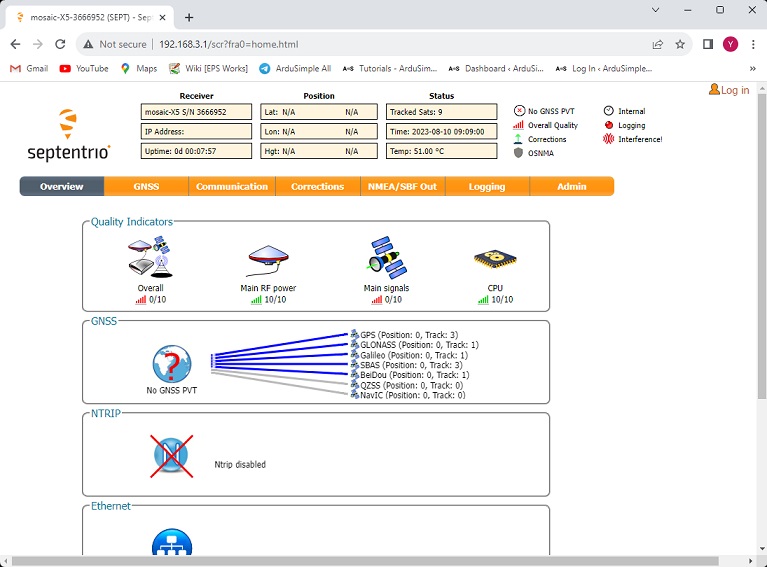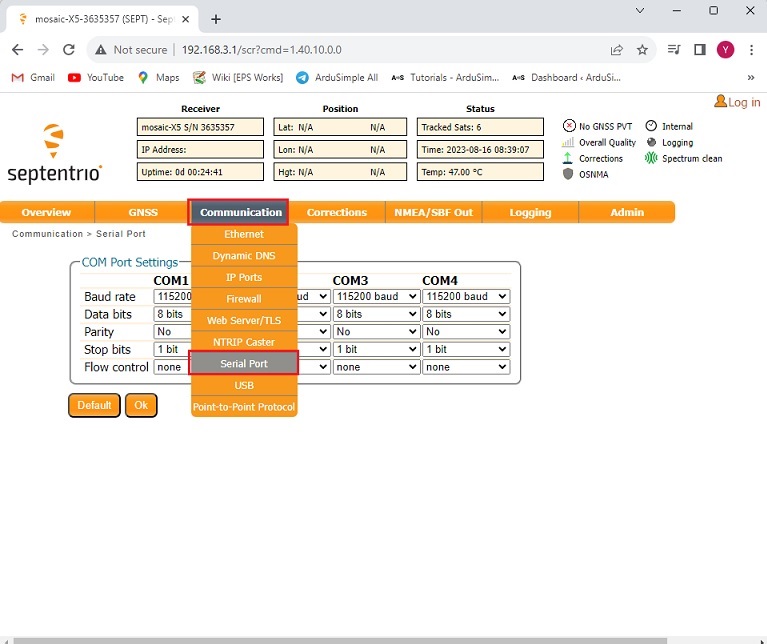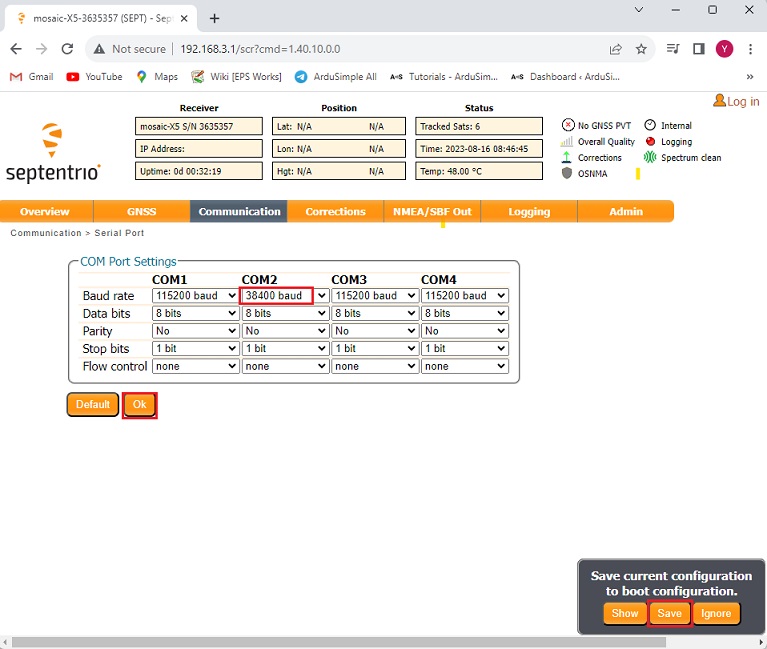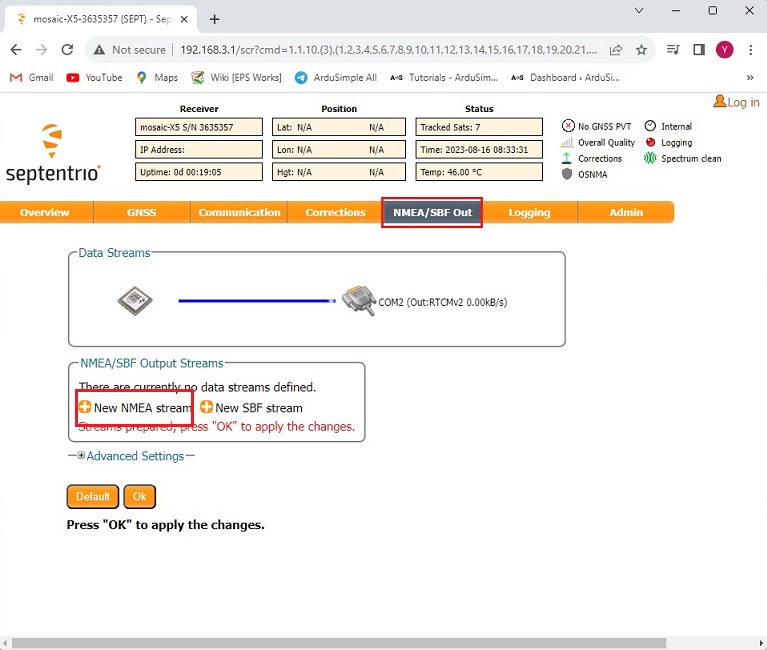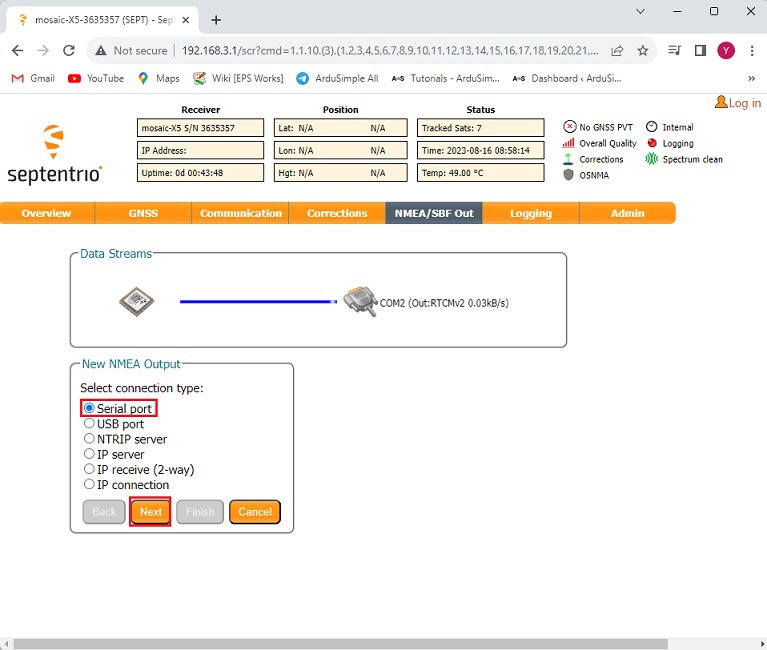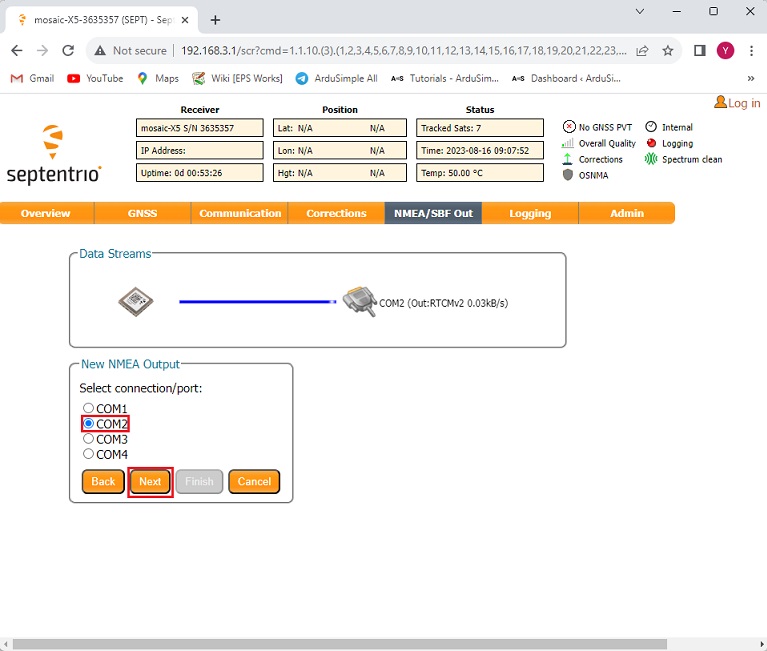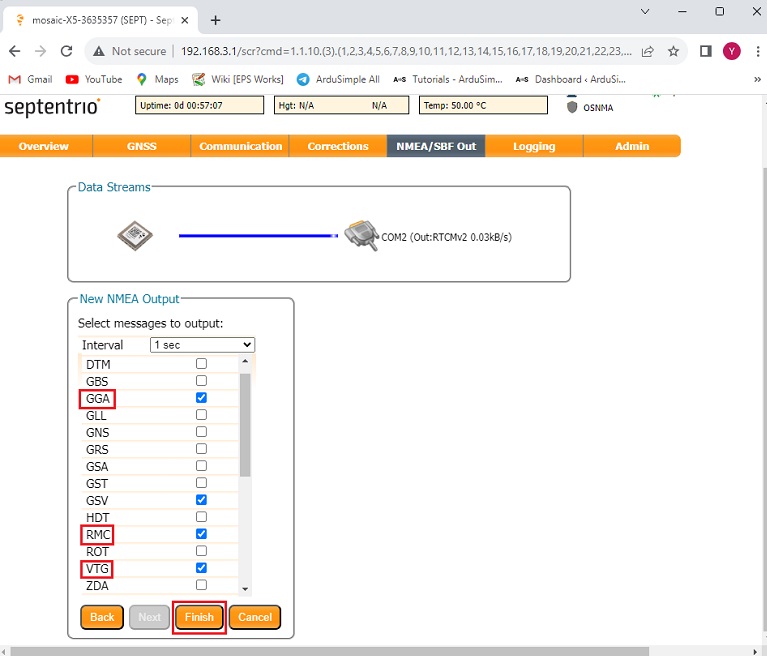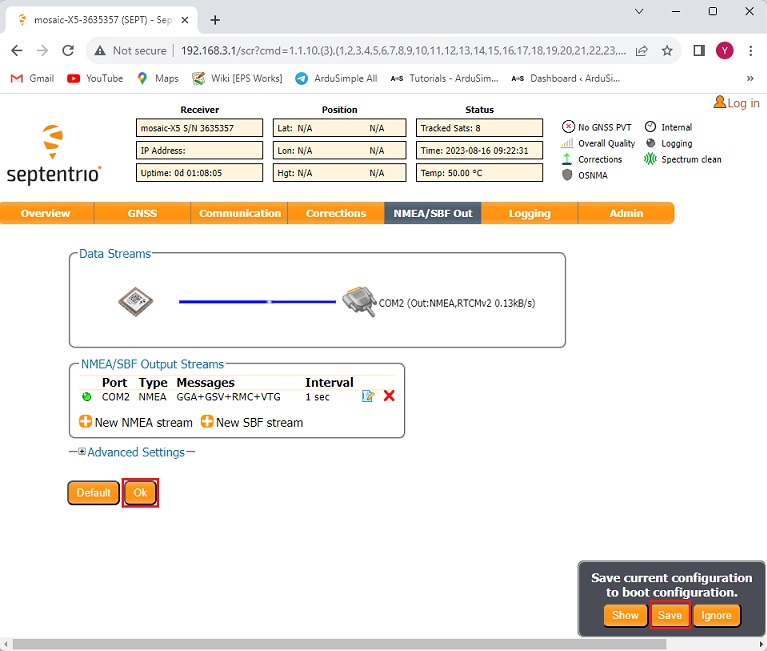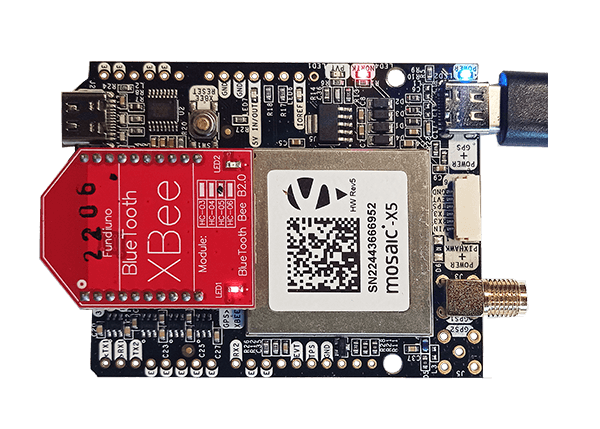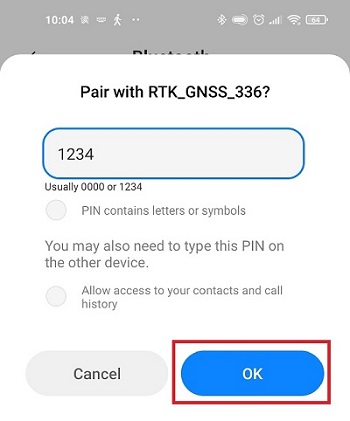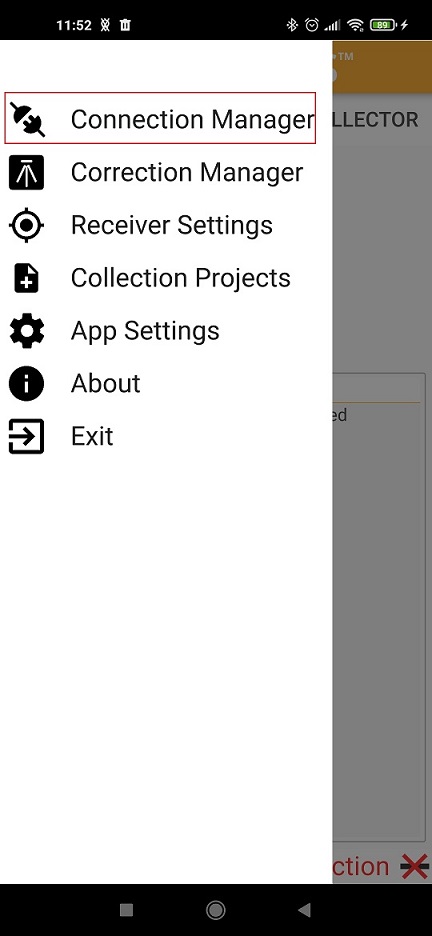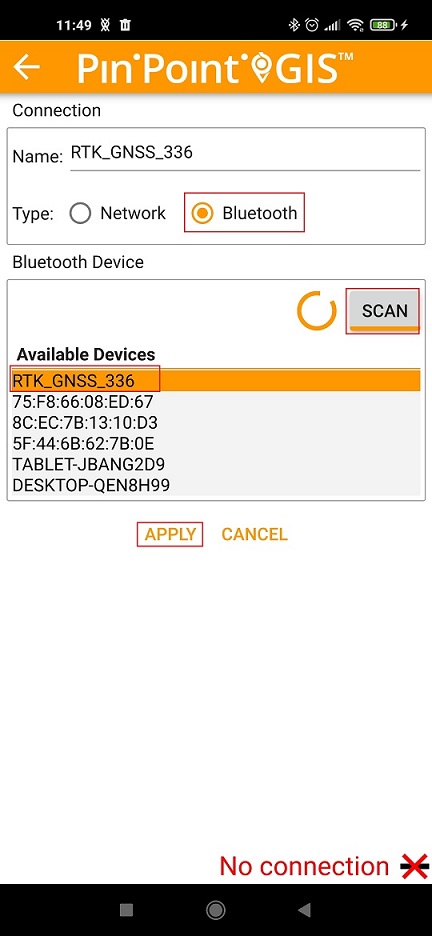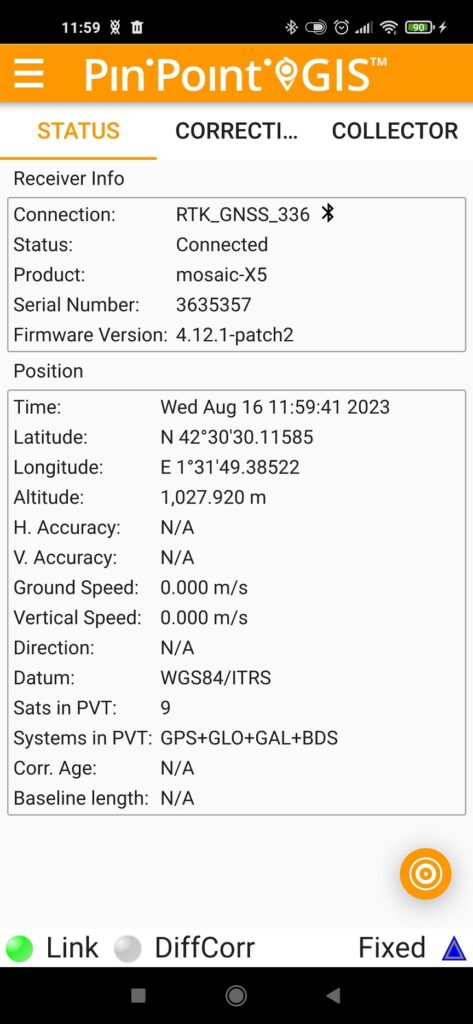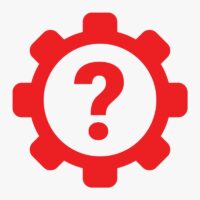How to connect simpleRTK3B to Android PinPoint GIS via Bluetooth
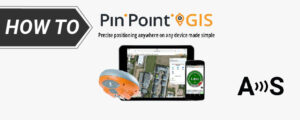
- 2022-03-16
The Septentrio PinPoint-GIS app for Android is a powerful geographical information system (GIS) that allows users to collect data, in a straightforward manner, of accurate and reliable GNSS positioning.
In this tutorial we will show you how to connect your simpleRTK3B Pro receiver to PinPoint-GIS app on your Android device via Bluetooth.
Required hardware:
- simpleRTK3B Pro
- Budget Survey Tripleband GNSS Antenna (IP66)
- Bluetooth module
- USB to USB-C cable
- a computer
- an Android smartphone or tablet
Required software:
- PinPoint-GIS for Android OS
How to connect your simpleRTK3B board to Septentrio PinPoint GIS on your Android device via Bluetooth?
Firstly, pre-configure your receiver on PC.
- Connect your receiver to your PC via the USB port label as POWER+GPS.
- Open a browser and type 192.168.3.1 to access the Septentrio web interface.
- In the menu bar go to Communication–>Serial Port.
- Set the Baud rate of COM2 according to the baud rate of your Bluetooth module.
-
- If you have a SKU AS-XBEE-BT-2.4-INT-00, which is configured at 38’400bps, change COM2 baud rate to 38’400bps.
- If you have a SKU AS-XBEE-BT-2.4-INT-01, which is configured at 115’200bps, set COM2 baud rate at 115’200bps.
Press Ok and Save configuration.
- In the menu bar go to NMEA/SBF Out. Press +New NMEA stream.
- Choose Serial port and press Next.
- Choose COM2 and press Next.
- GGA, VTG and RMC are usually used by most of the applications. Select these messages and press Finish.
Optional: if you want to see satellite data you can also enable GSV.
But be careful, as Bluetooth bandwidth is limited. Enabling this message will result in a maximum transmission rate of 1Hz.
- Press Ok and Save the configuration. Therefore, the configuration will persist even after turning off the device.
Secondly, connect the receiver to PinPoint-GIS app on your Android device via Bluetooth.
- Connect your GNSS antenna to your receiver. Make sure your antenna is in a location with good view of the sky or near a window for testing the functionality.
- Plug the Bluetooth module into your receiver. Make sure to plug it in the right direction so that the LED on Bluetooth module will start blinking.
- Enable the Bluetooth of your smartphone or tablet , and pair it with your RTK receiver.
When pairing your device, notice that it will appear as RTK_GNSS_***. The password is always 1234.
The pairing only needs to be done once. Unlike other Bluetooth devices, it won´t show as “connected” until you click “connect” button in an app.
- Open PinPoint-GIS app. In the menu choose Connection Manager.
- In Type select Bluetooth. Press SCAN and choose the device you paired in step 12. Then press APPLY.
- Return to the main screen , where you will see that your RTK receiver is now connected and providing position information.
If you want to do this tutorial, we have all the products in stock and ready to be shipped:
 and
and